Opportunity List View
While Close tracks a number of data points, our philosophy on reporting is to make that data as actionable for your sales team as possible. To that end, our reporting focuses on a sales rep’s created Opportunities, their Activity, and the movement of Leads through the sales funnel.
All reports are exportable, and for more customized reporting, you can look to our API documentation or our native integrations with third parties.
Close Customers Say It Best: Reporting
"I like the Reporting Feature. Helps Sales Managers like me gain better insight over the health of sales and pipelines."
-Vanessa Tann, Business Director, Fixx Digital
Using the Opportunities Overview Report
The Opportunities List report acts as an overall view and is one of the main tools for deal management and forecasting within Close. Every Opportunity created on a Lead rolls up into the Opportunities Report.
The Opportunities List report is located on the left-hand menu in Close within Opportunities section, directly underneath the Inbox.
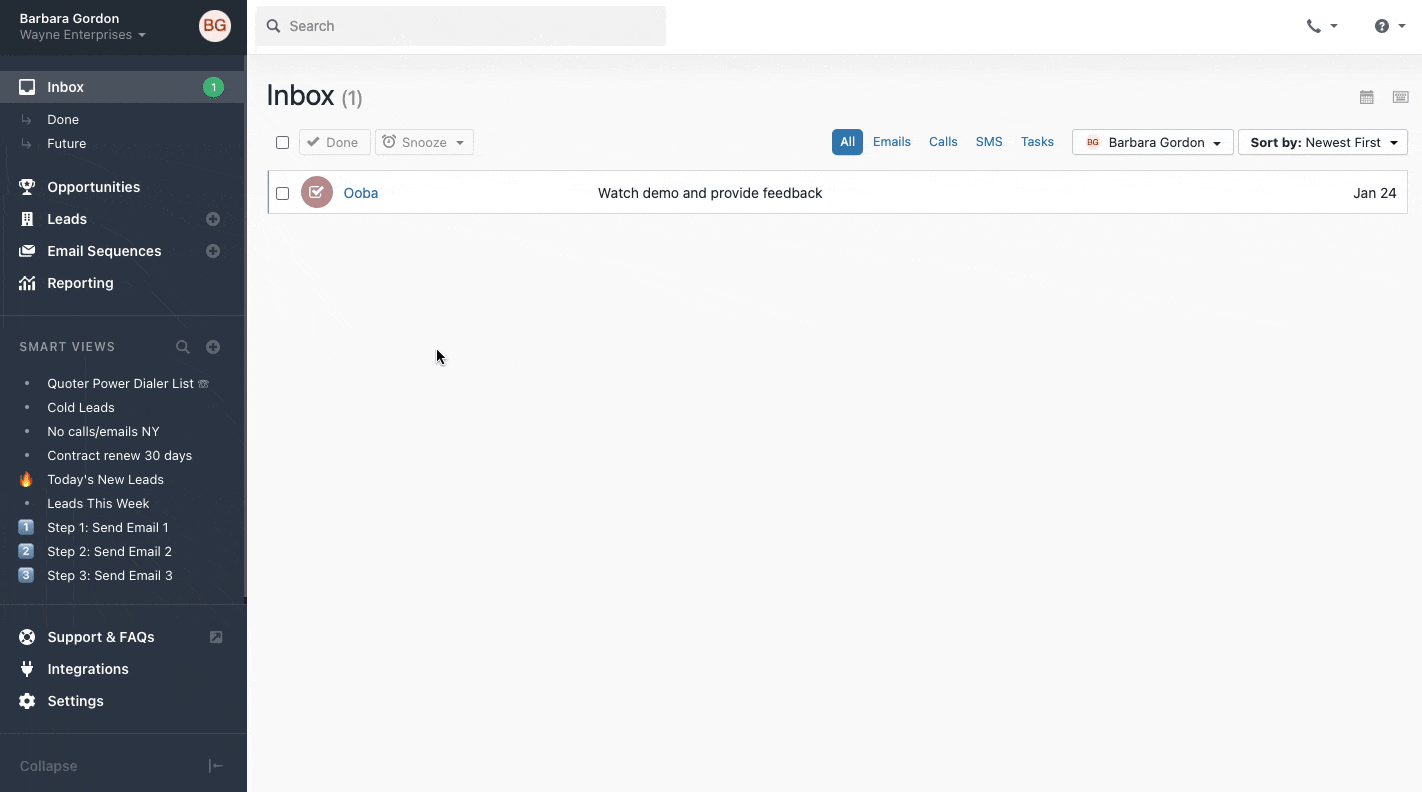 Opportunity List View
Opportunity List ViewFiltering and Sorting the Report
The top of the report shows the total Opportunities within your defined filters. You have the ability to filter this report by Smart View, by User, by Status, and by Date at the top of the report.
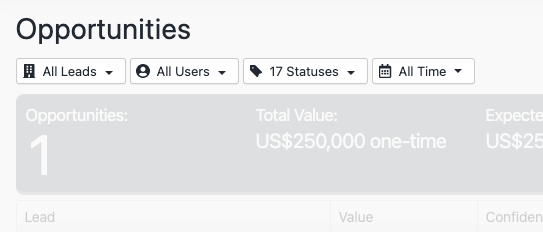 Filtering options in Opportunity Overview
Filtering options in Opportunity OverviewYou can also customize how your Opportunities are grouped and sorted. For instance, you can group Opportunities by week, month, quarter, year or user. The Opportunities will be sorted into blue sub-tiles divided by the timeframe you specified.
You can also sort by Close Date (Expected Close date field within an opportunity), Value, Confidence Level, or User. For a refresher on each of these terms, check out our explanation of Close Opportunities.
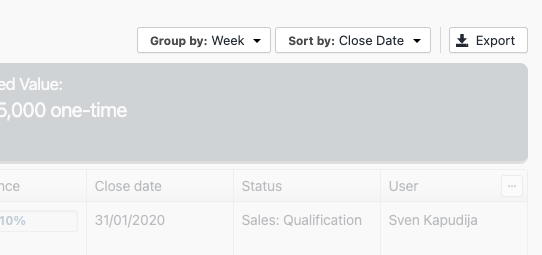 Grouping and sorting options in Opportunity Overview
Grouping and sorting options in Opportunity OverviewAs you scroll down your report, you can see the individual deal details on each Opportunity and the report provides links to jump to the actual Lead Page for more information. You can also customize the columns to see more or fewer details on the Opportunity view. For example, if it’s important to see a particular Custom Field, you can add that to the report.
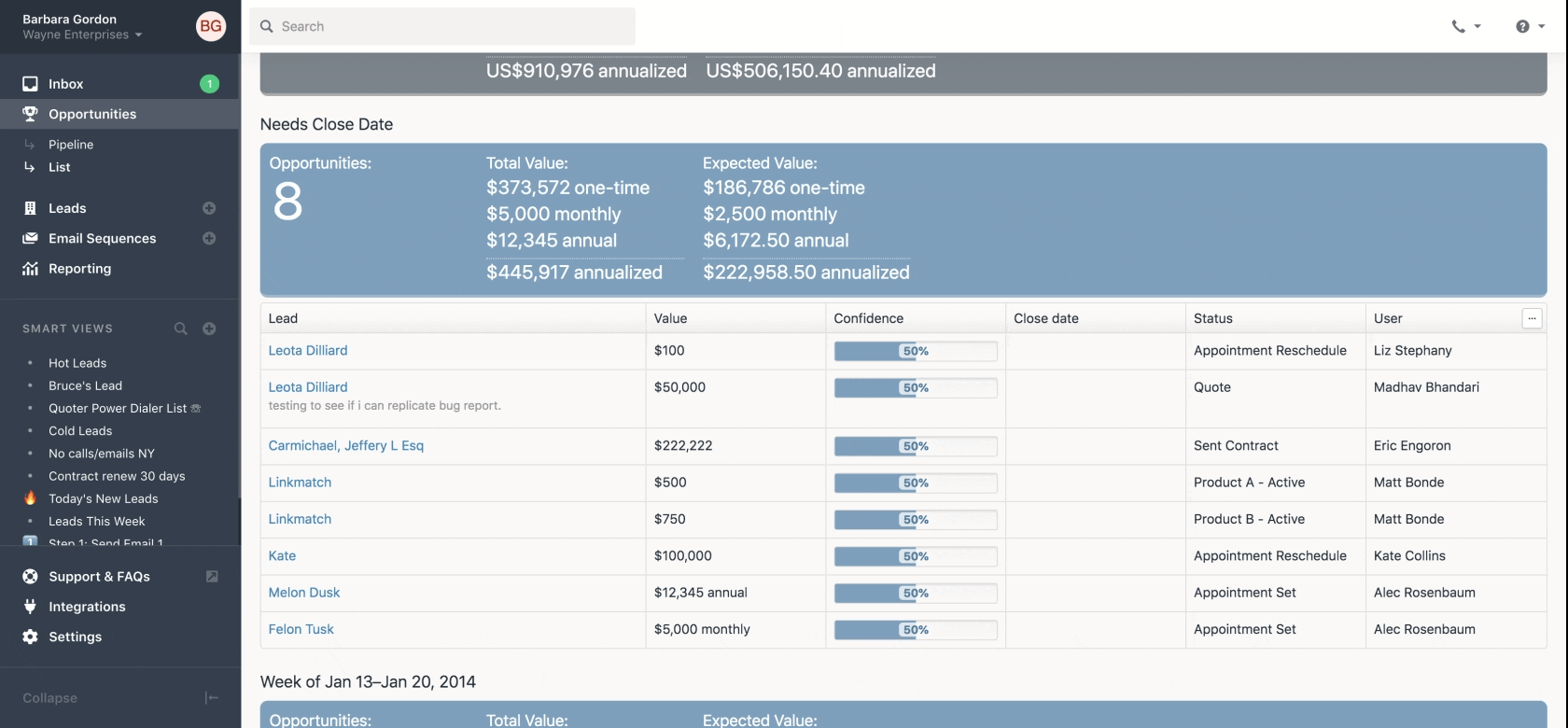
One of the most helpful ways to customize this report is to filter it by an existing Smart View. For instance, if you are a sales manager and you want to see the pipeline view for your entire team, not just one sales rep, you can first create a Smart View for the team, then filter the Opportunities Report by the Smart View.
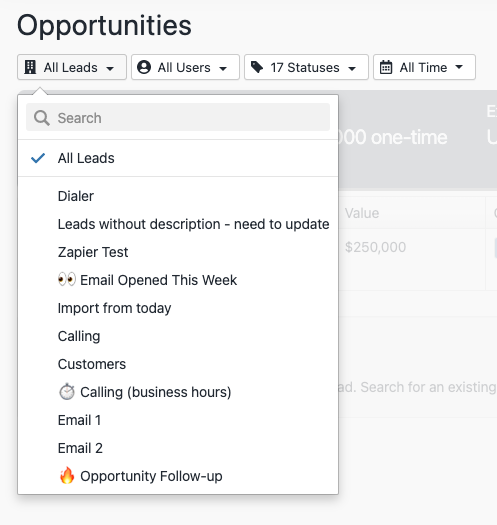 Filter reporting by Smart View
Filter reporting by Smart ViewFor more information on the best way to use the Opportunity Report as a sales rep, check out this Close blog post on tips for Sales Development Reps and Account Executives.

