Lead Filtering Tips
This article is a more detailed look at constructing search queries in Close.
To start creating basic search queries right away, head over to the lead filtering overview help article. After reading this, check out our article on how to Create a Smart View.
Single queries
You can add filters to find Leads that have a certain status, were updated within a specific time period, have a Custom Field added, etc.
To add a new filter, click the + Add Filter button that will open up the Filters sidebar where you can search by different attributes. In the example below, we are looking for all Leads marked with the Potential status.
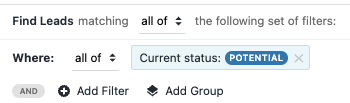 Filtering for Leads with the Potential status.
Filtering for Leads with the Potential status.Adding another Filter will build upon this statement. For example, the below Filter will be looking for Leads with the Potential status AND were created this week:
 Filtering for Leads with the Potential status AND were created this week.
Filtering for Leads with the Potential status AND were created this week.Using the Match Operator: Match all, Match any, Match some, Match none
The Match operator will return Leads that match the conditions you select. Leads matching All of your conditions will return Leads that match each of your filters, and Any of your filters will return Leads matching any of your conditions. Not all of will exclude Leads that match every filter in that subgroup, and None of will return Leads that don't match any of the filters you selected.
To build a set of conditions, add filters to the same row, then choose Any of, and then add another set of conditions to a different row. This will return Leads that match all the conditions in the first row OR the other.
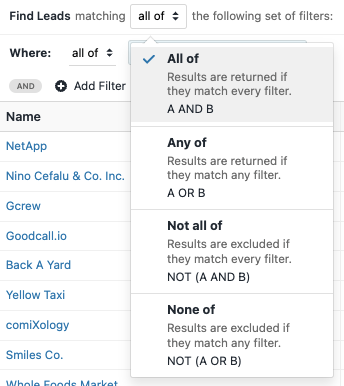 Using the Match Operator.
Using the Match Operator.Adding Groups
Grouping filters together will apply the same rules to each subsection. To add a Group to a specific search term, hover over the search term and select Wrap in a group. Then add your next filter.
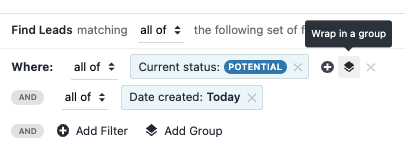 Wrap in a group.
Wrap in a group.You can combine any of these Match operator filters to return a set of Leads that match either one set of conditions in one row or another set of conditions in a different row.
Searching for "none of" the current Lead status "is not" Potential will return Leads with the Potential status. This double negative will cancel itself out.
Using a disqualifying statement
Use the matching dropdown menu on a filter statement to add a disqualifier. Using is not will return Leads that do not have that particular condition. For example, to look for Leads created within the past week that do not have an address based in New York, your query would look like the below:
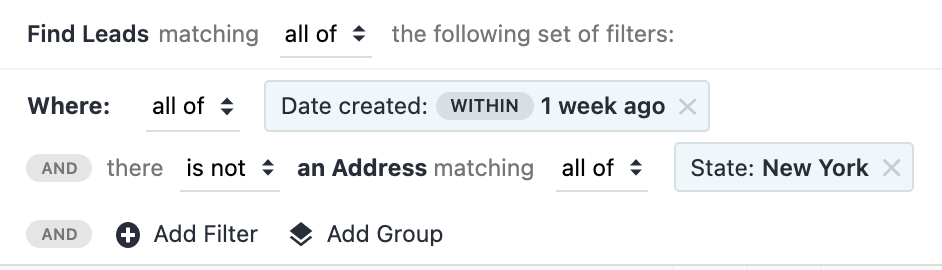 Using a disqualifier.
Using a disqualifier.Date and time filtering
You can filter down to changes made down to the past few hours or minutes on any Date search function. In this example, we are building a query to look for Leads who were created within the past 5 hours:
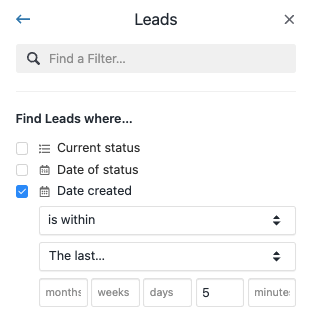 Searching for changes made within the past 5 hours.
Searching for changes made within the past 5 hours.Text-based searches
We do not have widespread support for special characters in search. We only support the following special characters: @ # € £.
Local time filtering
You can filter for leads that are in a specific local time (e.g. leads with a local time between 10 AM and 4 PM):
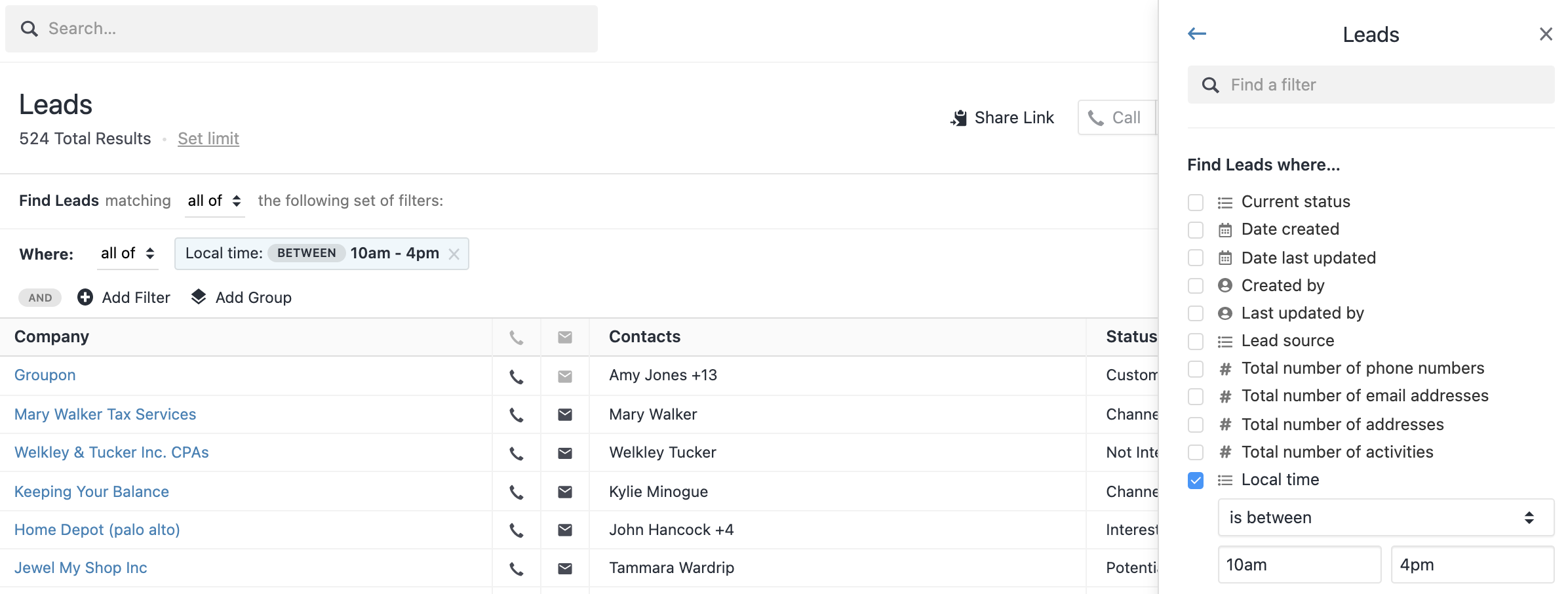 Looking for Leads with a set local time.
Looking for Leads with a set local time.Local time filtering is done by looking at leads' phone numbers and addresses and calculating their timezone.
For example, if a lead (contact) has +1 310 123 456 as their phone number, the 310 area code is the Los Angeles area code so that lead would be assigned PDT (Pacific Daylight Time) timezone and local time filtering would take that into account. Likewise, if a lead has an address set to New York City, NY, USA, that would be the EDT (Eastern Daylight Time) timezone that would be assigned to that lead.
A few notes about filtering by local times:
- A lead can be associated with multiple time zones if it has multiple addresses or phone numbers with different area codes.
- When you filter by a particular local time, we find leads where any of their time zones match the local time you requested.
- Keep in mind that the "Local Time" column is not capable of showing multiple local times. If multiple time zones are associated with a lead, one local time is displayed at random.
- If it's currently Wednesday, a search looking for the latest call created
this weekwill show all Leads that had their latest call sometime between last Sunday and today.
Editing or removing a filter
If you need to change an existing filter, you don't need to remove it altogether to start new. Instead, simply click on the specific filter that needs to be edited. This will pull up the Filter menu of that filter category. Any changes you make will be reflected in real-time in your search results.
To remove a filter, click on the x that appears next to the filter.
Limiting results
It can sometimes be helpful to limit the number of Leads returned in a search. To do so, use the 'Set limit' function in the upper left corner of the Leads page, next to the number of results. Limiting your results to 100 Leads will return that many Leads (if at least 100 Leads match the filters you apply).
 Limiting the number of results.
Limiting the number of results.Slice queries
Using slice will split your results into different sections. This can be used when you want to split up sending a bulk email or target a section from a much larger number of Leads per day.
Slice can be found when using the Leads filter, under the Leads tab. For example, if you wanted to split your results into 8 different sections and view the first section, you would enter 1 / 8 :
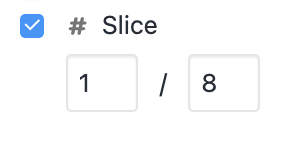 Slicing results into 8 sections.
Slicing results into 8 sections.To view the second section of Leads, use 2 / 8 . This would be continued until you are viewing 8 / 8 , with each section showing different Leads
Note that the number of leads in each "slice" may not be exactly equal. Slice is more concerned about making sure the same lead never appears in different slices.
The slice function can go up to 64 sections. Searching for 1/65 will lead to a search error with no results.
Text filter operators
When you want to search for text found in your Leads, you'll use a text filter. We have several ways to find what you are looking for:
- contains exact words — works like “contains exactly”.
- contains phrase — This should be used like “full words in this order”.
- words begin with — works like “contains”.
- has exact term — Used when an “XYZ” query should not return a Lead containing “XYZ ABC”. Example: searching for "Distributor" will not show a Lead containing "Distributor: RX".


