Create a Smart View
Smart Views are to Close what coffee is to a salesperson.
You can get through your day without it, but why would you want to?
Smart Views are:
- Powerful and effortless
- Dynamic
- Increase productivity
Smart Views are saved Lead Filters that give you 1-click access to your favorite searches anywhere in Close. Smart Views tell sales reps who to follow up with and when to follow up without the need to create endless tasks and reminders.
They allow you to translate your current calling and emailing workflow into a sequence that increases your sales team’s productivity and amount of follow-up with your leads.
If an endless Task list and Inbox full of reminders come to mind when you think of follow-up - don’t panic! We will show you how to avoid the clutter and ultimately prioritize, streamline and automate your day to reach the right Leads faster using Smart Views in Close.
There are two steps to creating a Smart View:
- Create a Lead or Contact Filter
- Save your Search filters to Smart View
Lead-type and Contact-type Smart Views
You can create Smart Views from either the Lead page or the Contact page. The below instructions apply for both. You can discern those by the small icon on the left of the Smart View name that appears in the Smart Views list (person icon or office building icon).
Create a Lead/Contact Search
Smart Views are essentially saved lead or contact filters based on the criteria you set. To create your first Smart View, let’s start by creating a basic lead filter.
On the top left of the Leads or Contact page, click on 'Add Filter'. From here, you can choose from a number of predefined queries to get the Lead display to only show the leads/contacts that fit your desired criteria.
There is an infinite number of ways to use Search Queries such as: finding Leads that have been called twice, that are located in a specific city, or that were created on a certain date. Queries can be combined to create more powerful searches.
From Filtering to Smart View
Save Your Query
Once you have your filtered view built, save it as a unique Smart View by clicking the 'Save as Smart View' button in the top-right.
 Save as a Smart View.
Save as a Smart View.Name & Share
Give your Smart View a name and choose who to share it with.
You can also choose to 'Keep Private - just for me' and only you will see and have access to this Smart View.
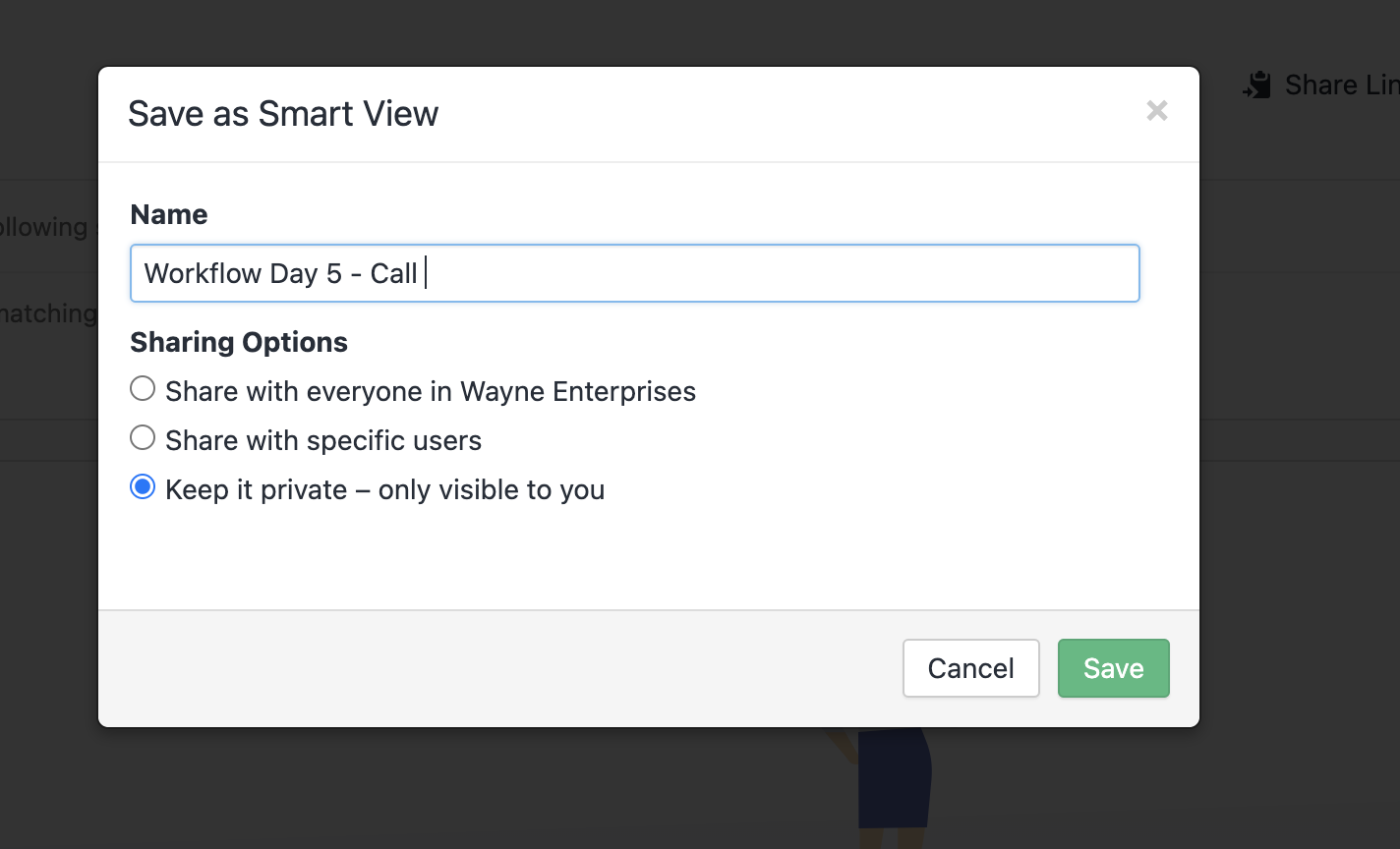 Sharing Options.
Sharing Options.Instant Access
Your saved filter — aka Smart View — now appears in the left-side menu within Close. Notice the difference in icons between the Lead-based and Contact-based Smart Views.
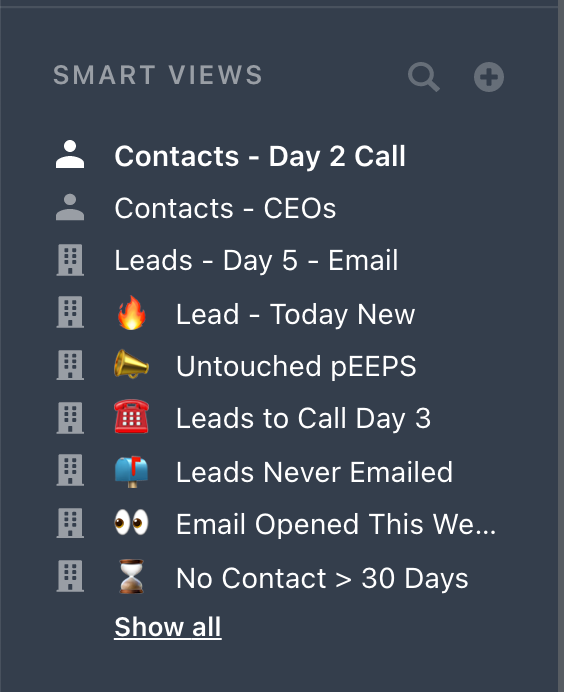
Re-order your saved Smart Views by clicking on the Smart View and dragging and dropping it into the desired order.
Building a Workflow
Leads dynamically flow in and out of Smart Views based on your filters.
This allows you to easily create workflows for reaching out to Leads at the very best times.
A typical day for a salesperson using Close may look something like this:
- Make contact with all new Leads that have not been touched.
- Follow-up with new Leads that you’ve reached out to but have not gotten ahold of yet.
- Start an email cadence on cold Leads you’ve tried to reach.
- Follow-up with warm Leads with action items and an Opportunity attached.
If this was your typical workflow, you’d simply create Smart Views for each of the actions above and run through them as your daily to-do list. See Creating a multi-channel sales workflow in close for a more detailed step-by-step guide.
Want more info on using Smart Views to accelerate your sales process?
Get more info in our comprehensive Help Center article here.
Deleting a Smart View
You can delete a Smart View by clicking on the Pencil icon on the left-hand sidebar
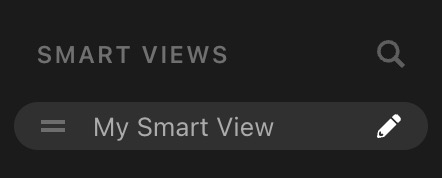
and clicking on the Trash icon
 Deleting a Smart View (Smart View is owned by your user)
Deleting a Smart View (Smart View is owned by your user)Do note that this will work only if you're the owner of that Smart View.
Hiding a Smart View
In case you're not the owner of a Smart View, once you click the Trash icon, Smart View will only be hidden (not deleted!) from your list, but will still be available for other users to use, assuming it's being shared with everyone or some specific users:
 Removing Smart View from your list (Smart View is owned by another user)
Removing Smart View from your list (Smart View is owned by another user)

