Recording touchpoints using #codes
Generally, your pre- and post- sales processes will have a few key touchpoints or activities you may want to record. This guide will cover a few different ways to track these events in Close.
Here's an example of some pre- and post- sales touchpoints that we'll cover:
Pre-Sales
- Reach a gatekeeper
- Reach a decision maker
- Connect on LinkedIn
- Send some swag
- Give a demo
Post-Sales
- Have an onboarding call
- Run a QBR or check-in call
Recording touchpoints and/or events with #codes or custom fields
What are #codes?
A #code is simply a unique string or word that your team can record into a call note or note on a lead to indicate a specific type of activity or call occurred.
For example, if a demo occurs, you could record #demo within the call note to indicate that there was a demo.
Defining your #codes
Your first task when setting up #codes is to define what is worthy of a code, and what the codes should be. You'll want to make sure that the codes are easy to remember and represent only the most important touchpoints that you need to track for reporting and workflows.
Custom activities can easily break down if you began requiring your team to input things like #na for "no answer" or #vm for "left voicemail." Focus on codes for accomplishments where the rep is excited to enter the information.
Let's look at a few of our examples from above to give you some ideas for codes
Pre-Sales
- Reach a gatekeeper - #gk
- Reach a decision maker - #dm
- Connect on LinkedIn - #linkedin
- Send some swag - #swag
- Give a demo - #demo
Post-Sales
- Have an onboarding call - #onboarding or #oc
- Run a QBR or check-in call - #qbr or #checkin
As you can see, we want to keep things as simple as possible for your team.
Logging your #code within Close
Once you've defined the codes that you'll want to track, you'll want to decide next where to record the code in Close.
When to log the #code within a call note
Your first option is to record the #code within a call note. This is the recommended method if the touchpoint occurred while the rep was making a call. For example, reaching a gatekeeper, reaching a decision maker, giving a demo, or having an onboarding or check-in call would all be good fits for recording your #code within a call note.
 Use codes to classify specific types of calls When to log the #code within a note
Use codes to classify specific types of calls When to log the #code within a note
If your touchpoint occurs outside of Close entirely (and outside of an event you'd normally log as a call), you'll want to record your #code within a note on the lead. Good examples of this would be connecting with a lead on LinkedIn, or sending your customer some swag.
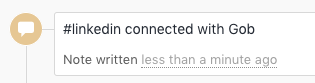 Log your activity within a note if it's not a call
Log your activity within a note if it's not a callUsing a custom field to record your activity
An alternative method for recording many of these custom activities would be to use a custom field on the lead. For example, you could have a "Demo Completed" custom field on each lead. Blank fields would indicate no demo had been completed, while a value in the field would indicate that a demo took place.
 Recording your activity into a date type custom field.
Recording your activity into a date type custom field.In most cases, custom fields aren't quite as intuitive for the rep to fill out as logging the #code on the call note. However, there are some reasons why you might consider using a custom field instead.
i. The completion of this event or touchpoint is significant enough to warrant constantly being in your lead view along with other customers.
ii. You want to easily export your leads to report on which leads have a specific activity or touchpoint.
Protip - Use a date type field
If you're going to record your touchpoint as a custom field, we'd recommend using a date field. If the filled has a value at all, it acts both as a confirmation the event happened, but will also let you know the exact date which is helpful in reporting.
Now that we have our tracking method decided and implemented, let's see how we can use this concepts in workflows and in reporting.
Building workflows based on your touchpoints
Often times, your pre- or post- sales workflows will depend on these touchpoints to ensure that you're following through with your defined process. By recording your activities in the ways shown above, you can easily create Smart Views that use the #codes or custom fields to highlight the right leads at the right time. Here are some examples.
Let's say your initial outreach to a prospect includes a call / templated email / connect on LinkedIn. If you're recording the connection on LinkedIn as a note, you can easily see the leads where you need to take that step with the following filters:

Another example would be to identify leads where you've called more than a certain number of times without ever reaching a decision-maker. That filter would look something like:
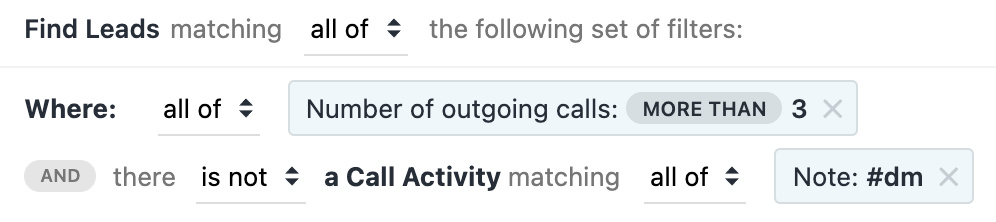
For some of your post sales processes, you'll actually want to have the same style of call multiple times (for example in check-ins or for QBRs). In that case you'll want to only check for leads that have not had that call recently. Here's an example for a filter to show which leads have not had a QBR in the past 90 days:

Your full filters will vary based on your lead statuses and other factors, but the above tips should get you started with incorporating custom activities into your workflows and Smart Views.
Reporting on your touchpoints
You may also want to report on your touchpoints to see how often they're occurring and by which members of your team. There are a few ways to do this in Close.
Using the number of leads in a filter
Once you're following a consistent logging method for your activities, you'll be able to easily see how many leads contain these custom activities using simple filters. Here are a few examples:
If you wanted to see how many leads received a demo last month, you'd use the following filter:

If you wanted to see how many LinkedIn connections were made by a member of your team last week, the filter would look like the folllowing:

Using Zapier or the Close API
Some teams may want to automate the reporting of these custom activities. Here are two different approaches, depending on your reporting needs and goals.
Automate checking the number of leads in a filter via Zapier
If you simply want to automate the first reporting method, you can easily do this via Zapier.
You'll want to use a Schedule by Zapier trigger to run your report daily/weekly/monthly.
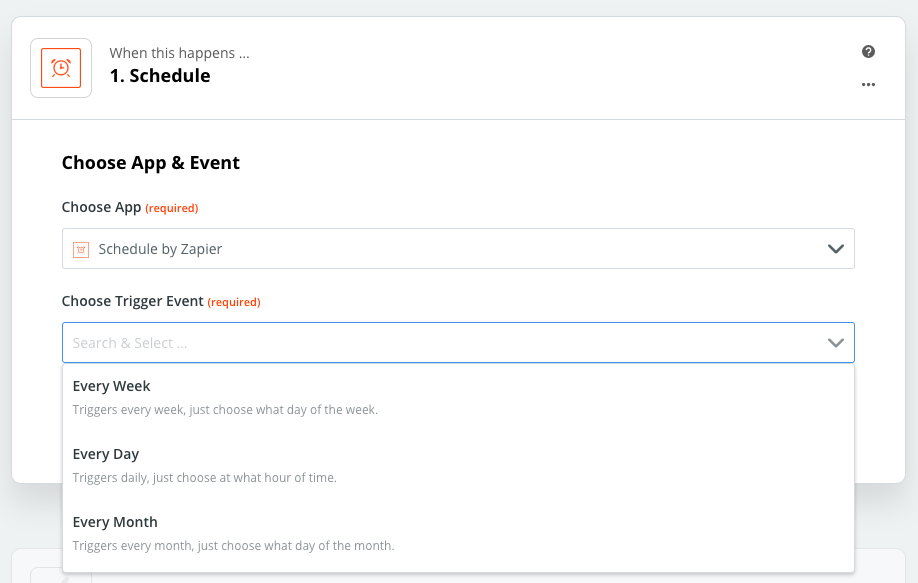
Then, you'll select the Close search action for Find Number of Leads in Query.
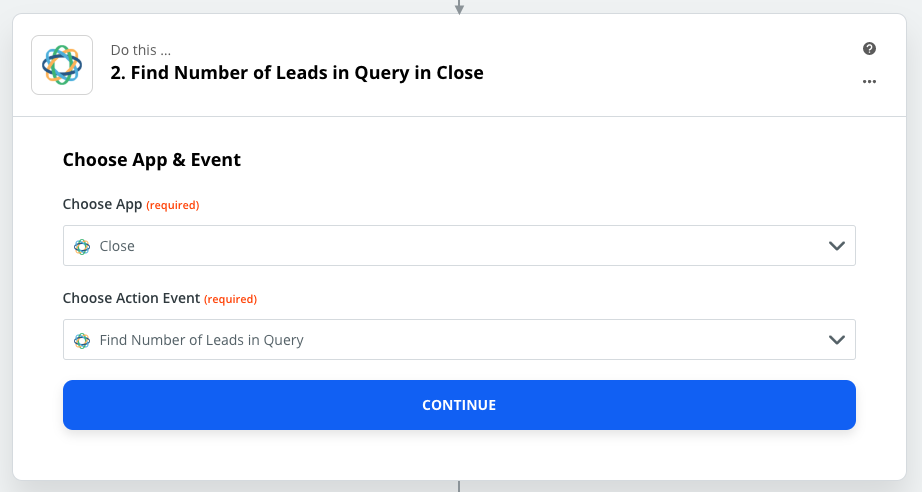
If you have to check multiple activities, you can simply repeat this step as needed.
Once you have all of the data points, you can decide where to record the data. Two popular options are to record the data into a Google Sheet for reporting, or send a weekly summary into Slack, but the choice is yours!
Log each activity in realtime via Zapier or the Close API
If you're looking for a more realtime view of your custom activities, you can opt to log each instance in realtime via Zapier as well.
In this cases, your trigger will be the call note, note, or lead update that you're using to track the activity.
For example, if we're tracking demos using #demo in a call note. Here's how you'd set that up via Zapier.
First, you'd trigger on each new call completed or logged in Close.
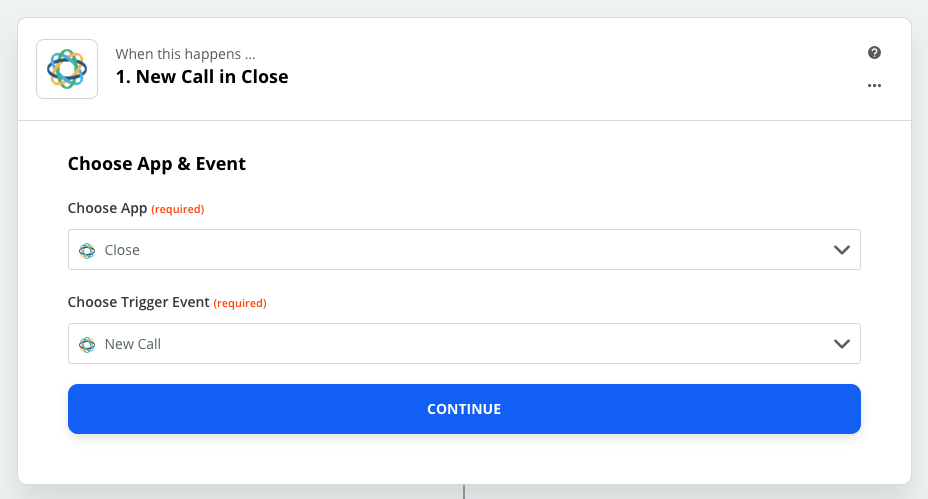 You'll use the New Call trigger for this automation.
You'll use the New Call trigger for this automation.Be sure to select Yes under Completed in your options, otherwise you'll trigger before your rep finishes the call and enters the proper notes.
 Be sure to only trigger on completed calls in this case.
Be sure to only trigger on completed calls in this case.Then, you'd use a Filter by Zapier step to only continue if your call note contains the proper code.
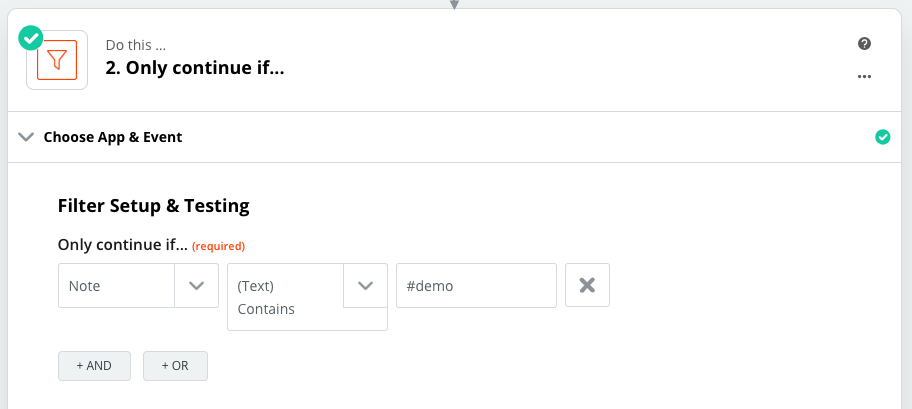 This filter will only continue if the call note contains the #code we're tracking.
This filter will only continue if the call note contains the #code we're tracking.Lastly, log the call note and any other relevant information (such as the date, the user, the lead, etc) into the data table that you'll use for reporting.
If you're implemented the steps above, you'll now be able to track your custom touchpoints, build them into your workflows, and report on them as needed. If you have any additional questions, each out to our team at support@close.com.

