Keyboard shortcuts
Close comes with a set of keyboard shortcuts that can significantly improve your workflow efficiency. To see the list of keyboard shortcuts available, just hit the question mark button ? on your keyboard from any page and you'll see a pop-up window listing them all.
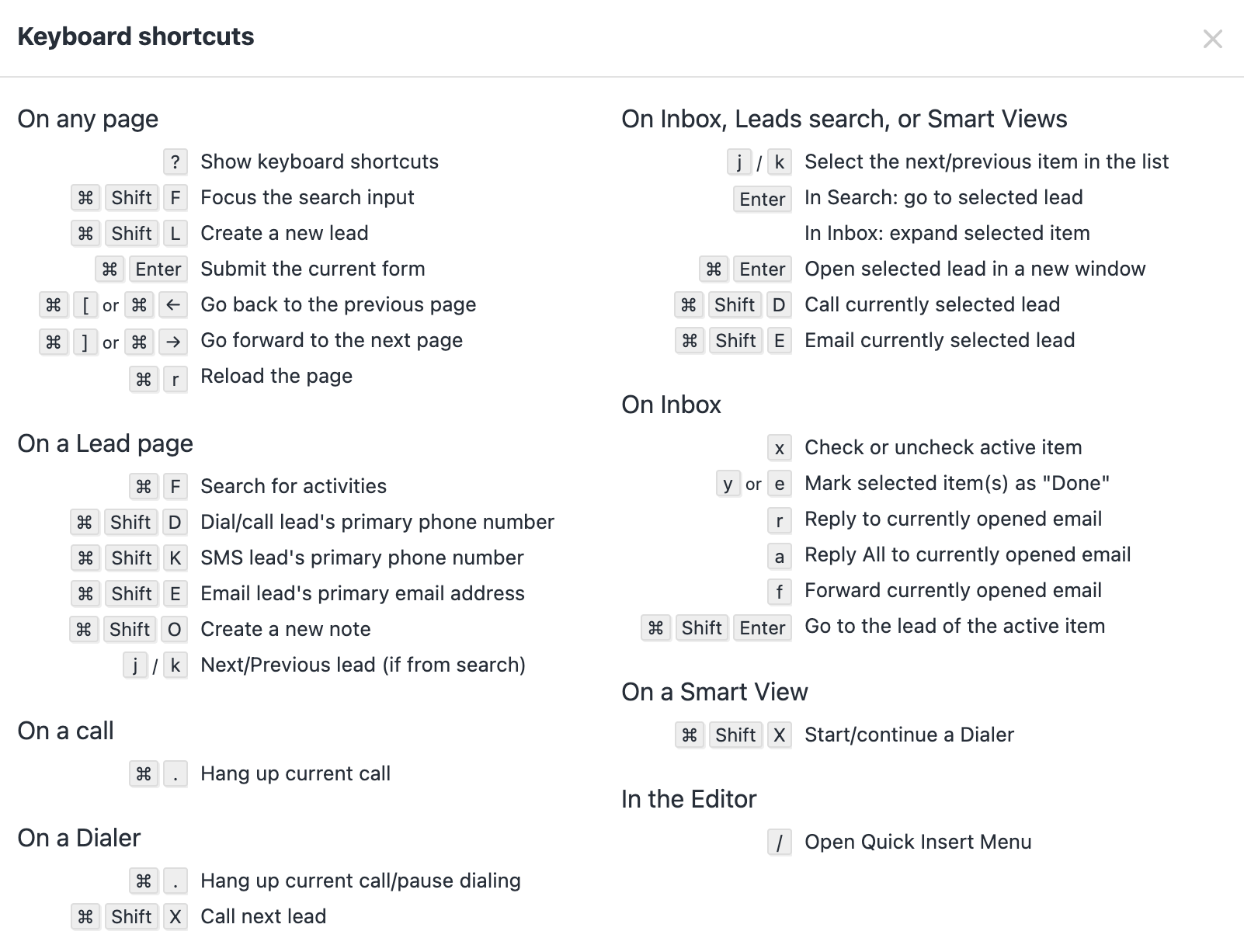 Close app keyboard shortcut list for Mac OS
Close app keyboard shortcut list for Mac OSOn any page
Mac shortcut | Windows shortcut | Action |
|---|---|---|
|
| Show keyboard shortcuts |
|
| Focus the search input |
|
| Create a new lead |
|
| Submit the current form |
|
| Go back to the previous page |
|
| Go forward to the next page |
|
| Reload the page |
On a Lead page
Mac shortcut | Windows shortcut | Action |
|---|---|---|
|
| Search for activities |
|
| Dial/call lead's primary phone number |
|
| SMS lead's primary phone number |
|
| Email lead's primary email address |
|
| Create a new note |
|
| Next/Previous lead (if from search) |
On a call
Mac shortcut | Windows shortcut | Action |
|---|---|---|
|
| Hang up current call |
On a Dialer
Mac shortcut | Windows shortcut | Action |
|---|---|---|
|
| Hang up current call/pause dialing |
|
| Call next lead |
On Inbox, Leads search, or Smart Views
Mac shortcut | Windows shortcut | Action |
|---|---|---|
|
| Select the next/previous item in the list |
|
| In Search: go to selected lead |
|
| Open selected lead in a new window |
|
| Call currently selected lead |
|
| Email currently selected lead |
On Inbox
Mac shortcut | Windows shortcut | Action |
|---|---|---|
|
| Check or uncheck active item |
|
| Mark selected item(s) as "Done" |
|
| Reply to currently opened email |
|
| Reply All to currently opened email |
|
| Forward currently opened email |
|
| Go to the lead of the active item |
On a Smart View
Mac shortcut | Windows shortcut | Action |
|---|---|---|
|
| Start/continue a Dialer |
In the Editor
Mac shortcut | Windows shortcut | Action |
|---|---|---|
|
| Open Quick Insert Menu |

