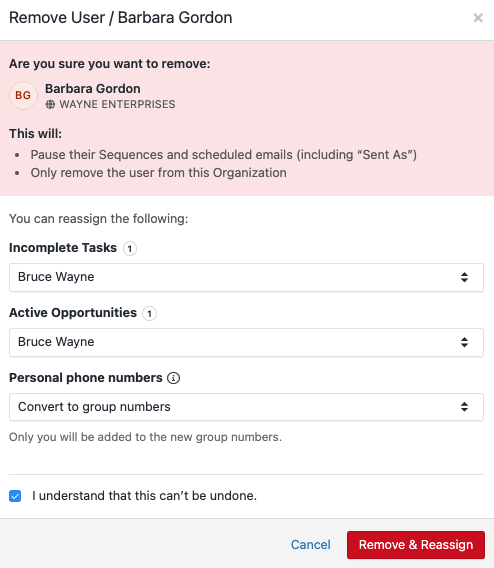Managing users and cancellation
Adding Users to Close
You can add users simply by sending them an invitation and selecting the role you'd like to assign. To invite users, click your name at the top left of the Close window - or click Settings and then select Team Management to manage the member list.
Removing Users from Close
If you're an Admin of your Account, you can head to Settings and click the Team Management page in to add/remove Users from your team.
If you remove a User, we do not delete any of that user's activity in Close - you'll still see their name next to all their Activities (Calls, Emails, Notes, etc.) on Leads. When a user is removed, existing Custom Field values with that User's name are unaffected, and a user will remain a member of their Groups (if any).
If you change your mind, you can always add the removed User back again (just enter the same email address as before), and they'll instantly be added back into the team.
Reassigning leads
In order to reassign any leads that may be assigned to this user, you can simply run a bulk edit from within Close. First, you'll search for any leads that would be assigned to this user (done via a user type custom field in Close), and then bulk edit that list to assign those leads to another member(s) of the team.
Reassigning tasks, opportunities, and phone numbers
During the removal process, you can select which other user you'd like to reassign the removed user's open tasks, opportunities, and phone numbers to using the reassign menus.
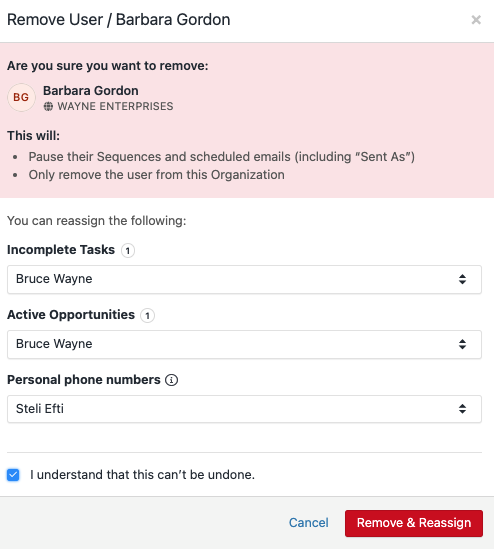
Keeping the removed user's number and routing calls
If the User account you're removing has a phone number attached and you'd like to continue using that number to receive incoming calls, you can do one of two options before you remove the account:
- You can re-assign the phone number from one user to another using the reassign menu. If you're on our Business plan, you can also make the phone number into a group number (note: you will be the only member of this group number initially).
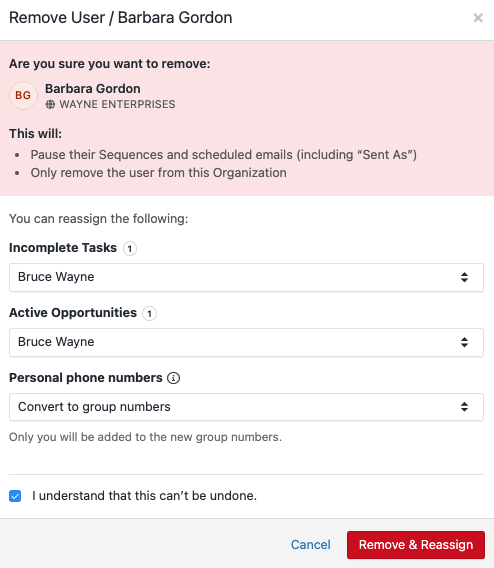 Removing a user and reassigning their phone numbers as group numbers.
Removing a user and reassigning their phone numbers as group numbers. - You can port the number out of Close and into a new phone carrier. Contact your new carrier for details.
Routing incoming emails
To route incoming emails to other members of your team, we recommend handling that via your email provider with forwarding rules. Here's a guide on how to set up forwarding rules within Gmail.
Email Workflows
When a user is removed, any active email workflows being sent from this user will be stopped.
If you wish to continue the active email workflow but have them instead come from an active user, please contact support before removing the user.
Reporting
Once a user is removed, you'll still have the ability to select them in Activity Overview and Activity Comparison reports. They'll be listed as an Inactive User, and their data will be included in any date range where the user was active and the user filter for "All users with data" is selected.
API Keys
When a user is removed, any associated API keys will also be disabled. If the user you're removing has configured any integrations with Close, those will need to be reconnected using an API key from an active user.
Cancellation
Thanks for giving Close a try! We'll be sad to see you go.
To cancel your account, go to Settings > Billing > Plan > Cancel your account. Your account will be automatically canceled at the end of your monthly or annual billing period. Until then, you'll have full access to your Close account.
.jpg) Confirming your plan cancellation at the end of your billing period
Confirming your plan cancellation at the end of your billing periodUndo Cancellation
At any time during your cancellation period, you can go to your Settings > Plan > Undo Cancellation to abort the cancellation and continue with your regular billing:
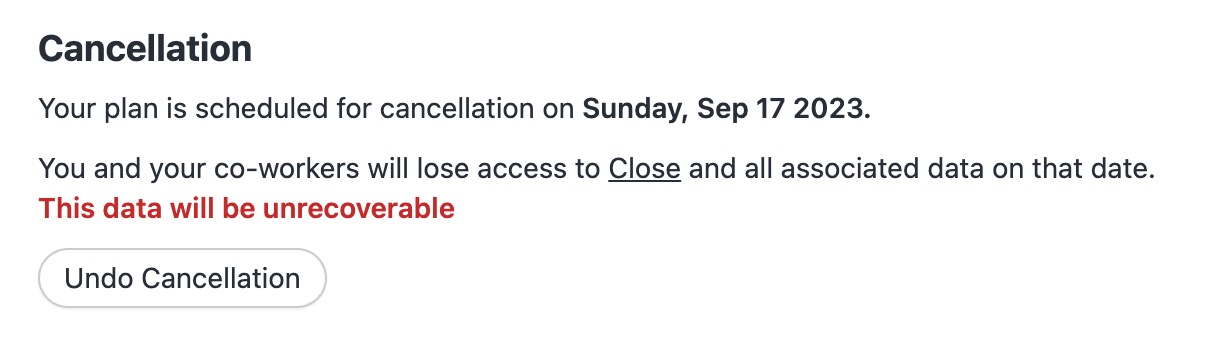 Undo Cancellation
Undo Cancellation
You must be assigned an administrator role within Close to cancel an account.
We do recommend doing a full activities export from Close before canceling your account. You can get instructions for that on our export page here.
If you'd like to keep your phone numbers on a new platform, we also recommend porting them out of Close. Please contact your new carrier for instructions on how to do this. Most carriers will require proof of ownership documentation which you can request from support@close.com.