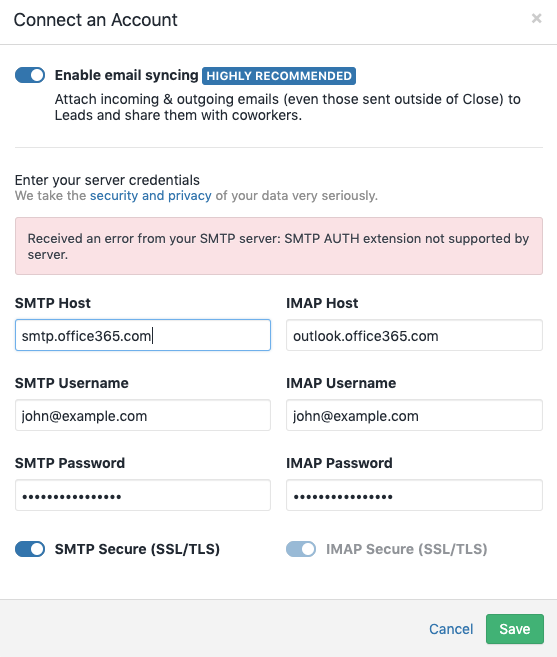Office365 connected accounts
Email account disconnecting from Close
If you've connected your Office365 mailbox to Close, you might try to send an email only to find out that your email account immediately disconnected and your email remained in Close outbox. You can confirm if that is the case by going to your Close Settings > Accounts & Apps > your account and see if Email Sending and Email Syncing are connected or not.
Enable SMTP
If your email disconnects when you try to send an email, it usually means that your SMTP (email sending) is not enabled on your Office365 mailbox for 3rd party apps like Close. To fix this, make sure to enable or reset the Authenticated SMTP option within the Office365 Admin center.
You must be an admin in your Office365 account to be able to make the changes below. If you are not an admin, please loop in your admin who can make those changes for you.
If you don't have access to these settings because you are hosted with a provider that doesn't allow you to make such changes such as GoDaddy - please reach out to their Support Team and ask them to enable legacy authentication via SMTP/IMAP for you (feel free to share this article with them).
To do this, as an Office365 Admin, go to admin.microsoft.com and Users > Active users and open your user:

From there, go to Mail > Manage Email Apps:

From there take a look at the Authenticated SMTP setting:
- if it is already checked then first uncheck it,
Save Changes, check it again,Save Changesagain - if it's not already checked, then check it and
Save Changes

Then wait some time (give it about 30 minutes), and go to Close Settings > Accounts & Apps to reconnect your email account. Then test sending again.
Microsoft Windows SSO issues
If you're logging into your Windows using an SSO that automatically signs you into any other services, instead of going to the Close desktop app and connecting your email account from there, open Close at https://app.close.com/ in a 3rd party browser such as Firefox (instead of default Edge), and then try to connect your email account from there.
That should circumvent the default Windows SSO that could create issues during the authentication process.
Emails are not syncing and/or being stored in Sent Folder
If you're able to successfully connect your Office365 account under Settings > Accounts & Apps within Close, but you're not seeing any Close-sent emails in your Office365 folder, and/or you're not seeing any incoming emails syncing in, make sure that your Office365 primary email address and username matches your email address in Close.
Go to admin.microsoft.com and Users > Active users and open your user:

From there, go to Account > Username and email:
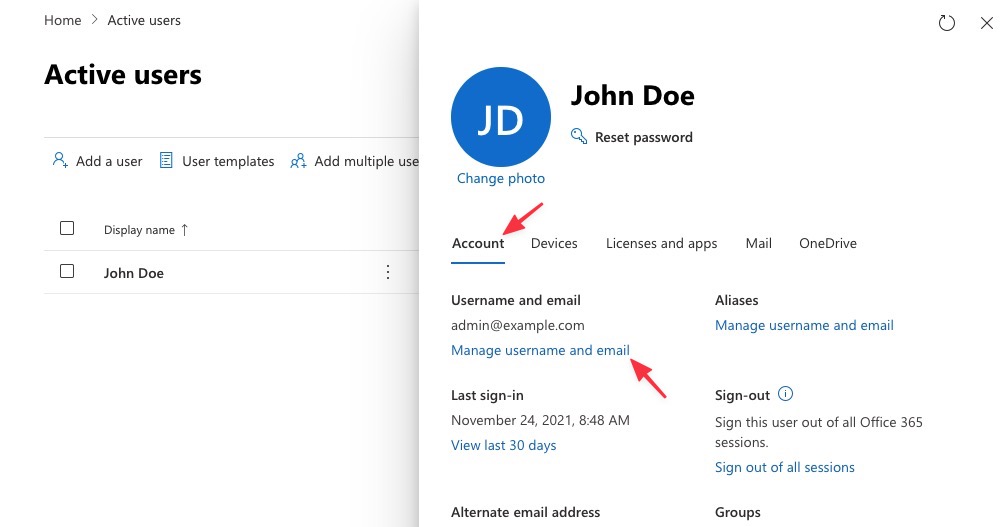 Manage username and email
Manage username and emailand make sure that your primary email address and username is your actual email address that's being added to Close Settings > Accounts & Apps. If that is not the case, simply change your existing username (email address):

or go to aliases > ... > Change to primary email:

Save changes, go to your Close Settings > Accounts & Apps, open your account, remove it by clicking Remove account at the bottom of the page and re-add it back into Close via Settings > Accounts & Apps > + Add Account > Microsoft.
Enable IMAP
If that's not working, make sure you've also enabled IMAP under your Office365 user Mail > Manage email apps > IMAP. Save changes and re-add the email account in Close Settings > Accounts & Apps.

SMTP AUTH extension not supported by the server
If you receive this kind of error make sure that your email provider is allowing all IP addresses listed here, and that the Authenticated SMTP setting explained above is enabled.