Emailing
As you begin using Close, we recommend you handle all of your customer communication through Close directly.
In addition to always having relevant information at your fingertips, you’ll take advantage of the critical features of the platform.
To send an email to a Lead, click on the email icon found at the top of their Lead page. This will default to sending an email to the Primary Contact (first-listed Contact on the Lead).

To send an email to a specific Contact, click on the email address icon on their Contact card. Select multiple Contacts if you want to include multiple Contacts in the same email.

Craft and send your messages as you would in any email client. Embed images, links, and attachments as needed.
Any attachments on outgoing or incoming messages will be available for download.
Any email responses you receive from your Leads will go into your Close Inbox as a notification and sync onto the Lead itself.
You can reply to those emails either directly from your Inbox or on the Lead page. Mark the email as Done to clear the email notification from your Inbox.

Email Syncing
The only emails that will sync are those between your Connected Email Accounts and those email addresses added to your Contacts in your Close database. Close will not automatically sync your whole Inbox! First, you must add the email addresses you want to sync to your Contacts on the Lead page.
Email Attachments
Email attachments in Close allow you to send and receive external files with your emails.
Attach a file to an email when:
Sending an individual email;
Sending an Email Template.
To attach a file to an individual email, click on the paper clip icon at the bottom of your email draft and select your file.
Email Templates can also include attachments. This can be useful if you have a post-demo PDF or if you send blank contracts when an Opportunity is about to close.

Attachment limits
If you're using Gmail/GSuite/Office 365, keep your attachments under 25MB. Otherwise, your email account will disconnect due to the max file size limit. Each email service provider will have its own max file size limits. Ensure you are complying with those limits. If in doubt, reach out to your email service provider since these limits may vary from service to service and change over time.
Email Reminders and Workflow Enrollments
Set a follow-up reminder to have Close automatically remind you if a Lead has not responded to your latest email.
Plan Limitations
Email Reminders are not available on the Base plan. This feature is available on the Startup, Professional, and Enterprise plans.
Using follow-up reminders instead of creating a Task is a great way to remove clutter from your Inbox and provide more context when following up with a Lead.
To set an email reminder, click the Follow Up option and select the timeframe or date from the dropdown.

The clock icon indicates the email has a follow-up reminder attached. Hover over this icon to see when your reminder is set.
Reminder notifications are automatically cleared if someone responds, which is another great reason to use these email reminders instead of Tasks.
If your email does not receive a reply by the date of your reminder, you’ll see the reminder notification appear in your Inbox.
You can also choose to enroll that Lead into a Workflow if they don’t respond within a specific amount of time. The first step of that Workflow will send on the date specified, or during the following open sending window.

Scheduling an Email
Close allows you to draft an email and send it at a future date/time. If you have a demo set with a customer, you might want to schedule a reminder email to go out the day before, ensuring your Lead attends your demo session.
Your email will go out at the date and time you set. You will see the email says scheduled, and can convert the email back to a draft if needed.
Send Later date & time are always based on your current timezone.
Recorded email activity date (and email activity date tooltip).
In the top right of an Email activity, we will always show you the date when an email was initially created, not when it was actually sent/scheduled to send. If you schedule an email on Monday (thus creating the email activity) to go on Friday (the actual date it will be sent), the tooltip email date will show the Monday date, but the email itself will go out on Friday as intended.
Tracking Email Opens
By default, Close will track the opens of any email you send from within Close. You will see an indication on each message that the email was opened.
You can hover over the indicator for additional information, such as the email address that opened the message, when it was opened, and how many times it was opened.
If you don't see any icons, the email open wasn't registered yet.
If you’re sending emails from outside of Close, the tracking information will not be available within Close. Also, depending on the recipient's email client setup, your opens may not be able to be tracked. That means that your open rates are likely higher than you’ll see in reporting.
To turn this setting on or off, go to Settings > Communication > Email and look for this checkbox.
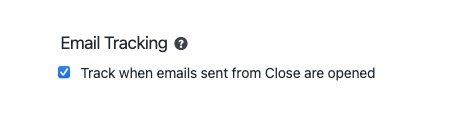
Email Open Tracking statistics can vary.
Some email clients that your leads use will automatically block the tracking pixel altogether resulting in lower open rates.
If Close doesn't seem to register subsequent opens after the first one, it could be due to caching. The email client will retrieve (download) and cache (save) the email locally for the first time and trigger the open pixel image for the first time. After that, for each subsequent open, it will retrieve the image from the local cache, and consequently, open tracking won't trigger.
Some email clients load the emails for offline access as soon as they are received, which will be considered by the email tracker tool as an “open” while the recipient hasn't yet seen the email. Some email clients track your email as opened even if the recipient just marks the email as read without opening the email. We recommend using response rates as a more reliable metric.
Sending as Another Email Address
If your team sends certain materials from a generic address or you have multiple email accounts synced in under your Settings > Accounts & Apps, your email addresses will appear as a dropdown when drafting an email. Click on it to adjust the sender while keeping your email signature the same.
Sending as Another User
If you want to send a message on behalf of other Close users and their email addresses, you can use the Send As feature. You can use Send As in manual, bulk, and workflow emails.
Sending emails to internal domains using Send As.
You cannot send emails to your company domain email addresses using the Send As feature.
If you try to send an Email from adam@example.com to john@example.com, that email will remain in the Draft status and will not be sent. Likewise, if you try to send a Workflow from adam@example.com to john@example.com, that email step will error and will not be sent at all.
Send As List
The Send As feature is available only to users who explicitly allow other users to send on their behalf. If you'd like to send as another user, that user must first add you to their Allowed By You list under Settings > Send As.

Anyone you add to your Allowed By You list will see your email address as an option to send an email from.
Revoke Allowed User
You can revoke this permission at any time by going to Settings > Send As > Allowed By You.
Any existing email Workflows scheduled to be sent by you will be automatically paused.
Selecting a Sender
With the Support Team account being added to Guilherme's Send As list, Guilherme can go to his lead page and start sending as the Support Team by selecting that email from the dropdown.
.png)
The Support Team's signature will be used, and after the email is sent out, there will be a "Sending As:" indication in place of the "From:" field. Notice, however, that the User name and picture still show up on the activity itself, on the top right. Guilherme's account will still be associated with this email internally in Close.
.png)
The same dropdown is available in Bulk Emails and Email Workflows.
.png)
Email Replies
Replies to Sent As emails will go to the Inbox of the user who allowed the sending on their behalf.
In the example above, Katie would receive a reply to an email that John "sent as" her.
Snippets
Snippets are short, reusable pieces of text that you can quickly insert into your emails and notes with just a simple keystroke. They are ideal for frequently used phrases, responses, or information, and can streamline your team's communication.
Whenever you're composing emails, email templates, notes (including call and meeting notes), and filling in Custom Activities, type the forward slash /, and a quick insert menu will pop up (sorted automatically by the most used snippets being listed first). This menu offers you options like snippets, scheduling links, and template tags (the latter only within the email template or snippets editor). If the snippet includes dynamic tags, such as {{lead.name}}, Close will automatically fill these in with the associated information.
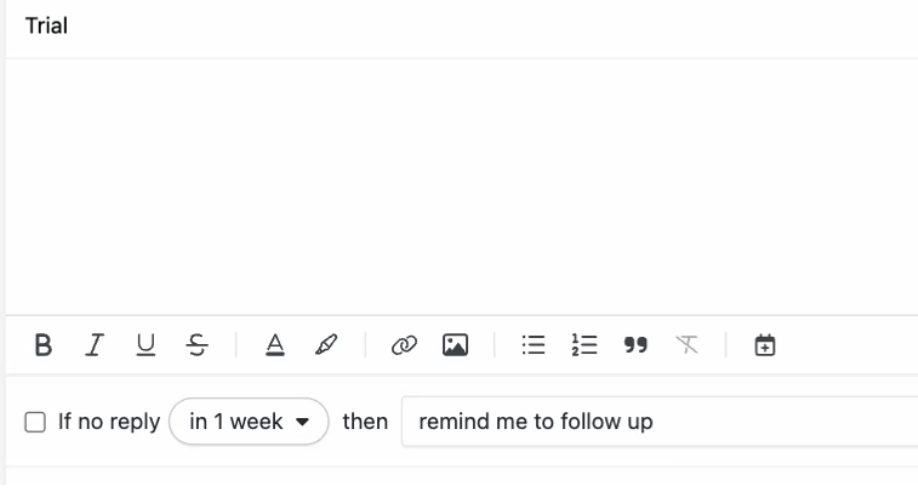
Creating and Managing Snippets
To create or manage your snippets, navigate to Settings > Templates & Snippets > Snippets. Here, you can create new snippets, archive or delete existing ones, and share them with your team. Snippets are limited to 2,000 characters, making them perfect for concise and impactful messages. For longer texts containing more information, consider regular email templates.
Snippet Use Cases
The best Snippets are a few sentences to a paragraph, providing clear and concise information or responses.
Promoting events - “Weekly webinar”
“Make sure to join our weekly webinar. We cover onboarding setup and product best practices, and it's super valuable to any new users. We hold it every Wednesday at 12pm ET. Here’s the registration link.”
Pricing catalog - “September 2024 prices”
“In September 2024, we’ve introduced a new pricing structure:
Product A - $150
Product B - $250
Product C - $1,000 + implementation fee
If you order more than 100 units, we can offer a 15% discount.”
Details about your company, brand(s), product(s) & service(s)
"Since 2013, Close has been building a CRM that focuses on better communication, without the hassle of manual data entry or complex UI. You can sync your work email and calendar with Close all of your info is in one spot—no need to switch apps. Use our built-in Call Assistant to automatically transcribe and summarize every phone call so your team can be focused entirely on the conversation without missing a single beat."
Competitive differentiators or quick notes on your company
This can be a few simple responses you have on hand when someone asks how you differentiate from an industry competitor.
"ACME stands out by making sales chats a breeze—no extra apps or hefty costs. We're all about quick, personal touches that save time, making your sales game smoother and way more efficient than the rest. Unlike our competitors, we have personal account executives to help lead you every step of the way."
Frequently asked questions from leads
Oftentimes, leads want to know the same details. For those frequently asked questions from leads, such as whether your solution integrates with another tool, use Snippets to save yourself some time.
"Yes, we do integrate with Calendly! Follow our guide below."
Providing instructions
As a manager, use Snippets in notes to your team:
“Please remember to check on this detail before sending a follow-up email.”
Or, as a CS/CSM to customers:
"Since you've been a customer of ours for the past three years, we have a discount code you can use that will be applied to the next six months of shipments. Enter the discount code FRIENDS6 the next time you check out."
Standard welcome messages
"Welcome to your trial - we're stoked to have you on board! I have our call notes from earlier today below - give me a shout if you have any follow-up questions."
Mini customer stories and testimonials
"Our customers say it best on how our tool has helped save them time. Hear from them below."
Finishing off an email
“If you have any questions…”
Overall, Snippets should not be used for long, elaborate responses - this should be handled by an email template. Similarly, follow-ups that pertain to the specifics of each customer are best done with a manual email.
AI Rewrite Assistant
The AI Rewrite Assistant is a feature built directly into the email editor within Close. The AI commands are designed to improve the efficiency and the quality of emails directly within the editor.
Within the email editor, highlight any text in the email, then click on the AI button and choose your command. As you try these commands, remember you can easily undo any AI changes with (Command + Z).
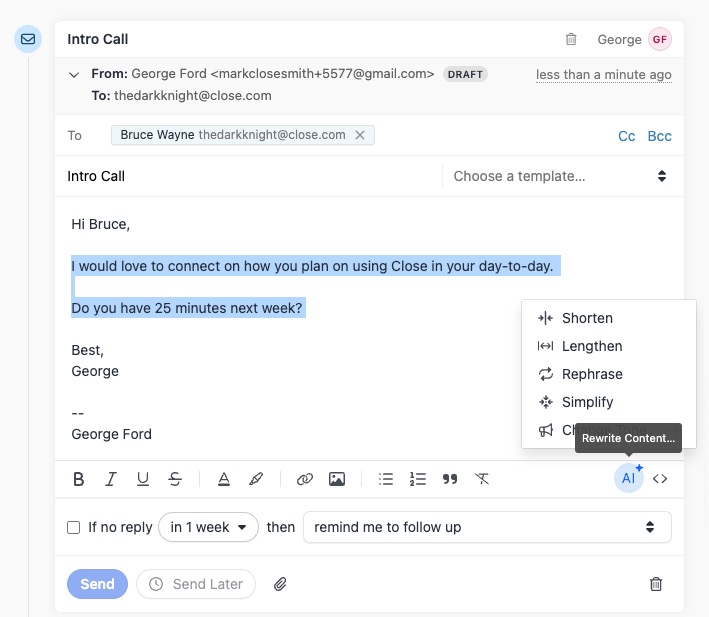
Rewrite Assistant Use Case
Shorten: This command helps make long emails more concise.
Lengthen: Start an email with bullet points or an outline, then use this prompt to add more details to the email.
Simplify: This makes your message clearer and helps improve the readability of the message.
Change Tone: This command allows for the tone to be matched to the recipient's expectations or to better reflect your intended sentiment.
Creating + Sharing Email Templates
In cases where Snippets can't contain all of the information you want to send to your leads, Email Templates has you covered.
To create an Email Template, head to Settings > Communication > Templates & Snippets. Here, you can create, duplicate, or view any Template that is available to you. SMS Templates can also be created and edited in this section, along with Snippets.

When creating Templates, you have the option to add a CC and BCC recipients. This is an opportunity to keep colleagues looped into the same email conversation to assist your sales. Any templates with a CC and/or BCC that is used in Workflows will keep the same CC recipients for those Workflow email steps.

Email Template Tags
You can also customize your Template with Template Tags. Template Tags allow you to add dynamic lead data to your Email Templates. You can use these tags to pull in information like the Lead Name, Contact Information, any Lead or Contact Custom Fields, etc. Tags will pull individual lead or contact information and embed it into the email automatically.

Default Template Tags
Template Tag | Description |
|---|---|
{{organization.name}} | The name of your organization. |
{{lead.display_name}} | The lead's name is on the top left of the lead page (the company name). We will default to the contact name if there's no lead name. |
{{lead.name}} | The name of the company you are emailing if there is one. |
{{contact.name}} | The full name of the person you are emailing. |
{{contact.title}} | The title of the person you are emailing. |
{{contact.first_name}} | The first name of the person you are emailing. |
{{contact.last_name}} | The last name of the person you are emailing. |
{{contact.primary_phone.phone}} | The primary phone number of the contact. |
{{contact.primary_email.email}} | The primary email address of the contact. |
{{contact.primary_url.url}} | The first URL of a contact. |
{{contact.custom.["Custom Field Name"]}} | Value of a given Custom Field on a given Contact. Input the name of the Custom Field in the |
{{lead.url}} | The URL on the lead page. Listed under the company name. |
{{lead.description}} | The description on the lead page. Listed under the company name. |
{{lead.status_label}} | The current status of the lead. |
{{lead.primary_address.address_1}} | The first part of the lead's address. |
{{lead.primary_address.address_2}} | The second part of the lead's address. |
{{lead.primary_address.city}} | Lead's primary city. |
{{lead.primary_address.state}} | Lead's primary state. |
{{lead.primary_address.zipcode}} | Lead's primary zip code. |
{{lead.primary_address.country}} | Lead's primary country code. |
{{lead.primary_address.country_name}} | Lead's primary country name. |
{{lead.custom.["Custom Field Name"]}} | Value of a given Custom Field on a given Lead. Input the name of the Custom Field in the |
{{user.from_name}} | The user's full name (as indicated on the email settings page). |
{{user.from_email}} | The user's email address (as indicated on the email settings page). |
{{user.email}} | The user's Close account email address (as indicated on the profile page). |
{{user.phone}} | The user's primary phone number (as indicated in Settings > Phone & Voicemail). |
{{user.full_name}} | The user's full name (as indicated on the profile page). |
{{user.first_name}} | The user's first name (as indicated on the profile page). |
{{user.last_name}} | The user's last name (as indicated on the profile page). |
If you’re creating Templates for your team, you can choose to share the Template with the rest of your organization.
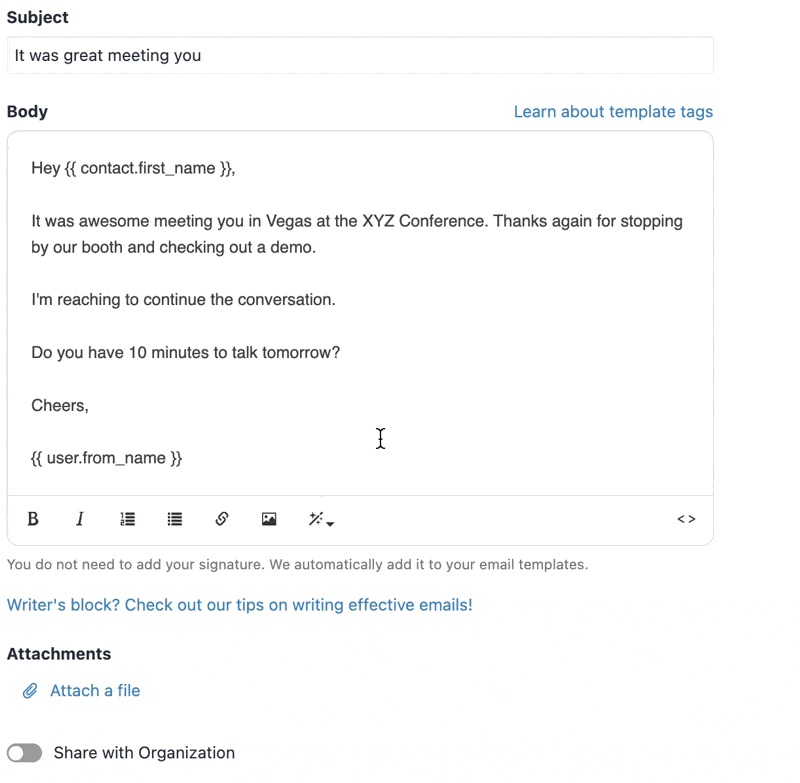
Template Tags as Hyperlinks URLs
It is possible to include some template tags as the URL part of hyperlinks. This functionality is currently limited to fields without spaces or special characters in their names. It should work for all fields except for custom fields whose names contain spaces or non-alphanumeric characters.
Advanced Email Template usage
Email Templates use a templating engine called Liquid. Liquid allows you to work with dynamic content to create highly personalized emails. Using the Liquid templating language, you can do things like:
Set a default name if one doesn’t exist
Capitalize words
Format dates
Conditionals
Let’s look at a few examples where this is useful.
Setting a default for `{{contact.name}}` if it doesn’t exist on the contact.
Hi {{contact.name | default: "there"}}-
Thanks for checking out our service...If {{contact.name}} is empty, the word "there" will be inserted instead.
Capitalizing names to ensure consistency on the data in Close.
Hi {{contact.name | default: "there"}}-
Great to see you and the team at {{lead.name | capitalize}} are considering our service..The tag {{lead.name | capitalize}} will capitalize the first word in the {{lead.name}} dynamic content.
Capitalizing each word - not just the first word.
{%- assign parts = lead.name | split: ' ' -%}
{% for part in parts %}{{part | capitalize}} {%endfor%}Formatting dates for your custom field.
Hi {{contact.name | default: "there"}}-
Noticed you signed up on {{lead.custom.["Date created"] | date: "%A" }}...This will take the date value of the tag lead.custom.["Date created"] and format it to only display the day. For example, if the dynamic date value were 2022-07-31, it would output "Sunday". See more date formatting options below.
Using conditionals to display content.
Next steps are to {% if lead.custom.["Score"] == "High" %}book a call{% else %}sign up for a trial{% endif %}.Here we check the value of lead.custom.["Score"] and display a different message depending on that value. In this case, if the value is "High" we want the CTA to be “book a call.” For all other values, the CTA is to “sign up for a trial.” Using Liquid, we now have a dynamic, highly personal email to send.
You can even use the and/or operators within the control flow statements like so:
{% if lead.display_name == "Benjamin" or lead.display_name == "Ben" %}
Hey Ben!
{% else %}
Hey Stranger!
{% endif %}Here are some other popular filters in Liquid that are now possible when creating templates in Close:
{{lead.custom.["Date created"] | date: "%a, %b %d, %y"}}{{ lead.custom.["Order Count"] | plus: 3 }}{{ "Apple" | downcase }}Add 3 days after now.
{% assign days = 3 | times: 86400 %}
{{ "now" | date: "%s" | plus: days | date: "%Y, %m, %-d" }}Add 3 days after now (disregarding weekends).
{% assign date_format = "%A, %B %d" %}
{% assign todayDate = 'now' | date: "%w" %}
{% assign days = 3 | times: 86400 %}
{% if todayDate == "3" %}{% assign days = 5 | times: 86400 %}{% endif %}
{% if todayDate == "4" %}{% assign days = 4 | times: 86400 %}{% endif %}
{{ "now" | date: "%s" | plus: days | date: "%Y-%m-%d (%A)" }}To add a Liquid Link to a Template, click on the link icon in the Template editor. Enter your text and make sure it's formatted like the below:


Anything within your brackets and parenthesis in your Text field will be the text sent to your Leads:

To see everything you can do with Liquid, head to their official documentation for details.
Limitations
Currently, any Liquid syntax you insert into your templates will appear as its own line when we render the email. If you use a Liquid tag or filter that doesn’t have any output (like a conditional), it can lead to unexpected formatting. Liquid Whitespace control is not supported in our editor.
Test your Templates!
It’s always a good idea to test templates before using them in Workflows or sending them directly to Contacts.
Catch any errors or formatting issues beforehand and send with confidence.
Customizing an Email Template with HTML
Close's code editor allows you to customize the appearance of emails you send from Close.
Similar to attachments, you can use the code editor when:
Sending an individual email
Sending an Email Template
To input custom code into an email, simply click on the "< >" (code view button) at the bottom of your email draft and paste your information.

Sending Email Templates
Now that you have a Template set up, you can use it when emailing your leads.
Select your Template from the dropdown when drafting your email. Your Template will populate and allow you to edit as needed.

Bulk Emailing
Close Pro Tip: Set Up a Smart View to Use Bulk Email!
Before initiating a Bulk Email, it’s essential to set up a Smart View that identifies the leads you want to email and excludes the ones you don’t.
If you need help coming up with sales email templates, check out these Close blog posts:
Once you have your list of leads prepared, simply click the Email button at the top of the lead list to initiate a bulk email.
You’ll have a few options to select from while configuring your Bulk Email.
From - Choose who the message will appear to come from (this will only appear if you can send it from multiple addresses).
Template - Decide which Template you’ll be sending.
For each Lead, email... - Your choices here are the first Contact on the Lead or all Contacts on the Lead. This may vary based on the context of the Bulk Email.
Once you've decided on these items, you’ll be able to preview your Bulk Email. Previewing allows you to review your Template Tags and ensure that the message you’re sending is the correct one. Click the arrow at the top of the viewing window to scroll between recipients. If everything looks good, click send. Your Bulk Email will be sent, and you’ll receive an email once it’s completed.
Automatic email address duplicate detection.
If you have the same email address on multiple leads, Close will avoid sending an email to the same duplicate email address multiple times.
This works out of the box without any configuration required.
Is there a limit for bulk emailing?
Bulk emails are sent just like any other email you send in Close; they are sent through your SMTP email server (listed under your Settings > Accounts & Apps), so it's essential to know your email service provider's daily limits.
Most email providers, such as Gmail / Google Apps and Office 365, will throttle or restrict the quantity or frequency of outgoing emails you can send in a given period. If you go over those limits, they will likely disconnect your email account from Close, and you'll see an error under Settings > Accounts & Apps.
Close Pro Tip: Prevent your outbound emails from being halted!
If you plan on sending more than 1000 emails in 24 hours, your email server may halt your outbound emails from sending. We recommend you set up a 3rd party email service like Mailgun/SendGrid for sending larger quantities of email. This limit may be lower depending on your Email Service Provider.
Using a separate email service for outgoing emails
You can set Close to use a dedicated email sending service like Mailgun, SendGrid, Mailchimp, or Amazon SES. When doing this, we recommend you:
Keep sending emails "From" your primary email address.
Follow your provider's instructions to update your DNS records. You'll want your SPF records to indicate that their service has permission to send emails from your domain name.
Change your outgoing email settings (SMTP) in Close. Enter the SMTP host, username, and password information that Mailgun, Sendgrid, Mailchimp, or Amazon SES provides you.
Keep your incoming email (IMAP) settings in Close the same so that they point at your primary email inbox server (e.g., imap.google.com or whatever email system your primary work email system uses).
Check out a walkthrough of this process (using Mailgun) over here.
If everything is set up and working correctly, recipients of your emails won't notice that you're using a 3rd party service to send the email. And your incoming emails should continue showing up inside of Close.
Sending Email Error
Sometimes an error might occur while trying to send out your emails. Those emails will be indicated by a red error tag and an explanation of why sending failed.
Usually, when there is a problem with email sending, Close will first retry sending several times in a row (automatically) while the email is in outbox status, until failing and transitioning into an error state where your action is required.
The most common error is that your email account (located under Settings > Accounts & Apps) disconnected due to one of the following:
your email credentials changed (you changed your email password);
you enabled/disabled the email 2FA (multi-factor authentication);
you went over the sending limits, and your email provider blocked you from sending more (refer to the section above on how to get around this).
When something like that happens, you'll receive a Close email [Close] Action required: Not syncing email account explaining what connected account was disconnected and how to re-connect it.
To fix it, go to Settings > Accounts & Apps > click on the errored account (usually indicated with a red background) and then:
if it's a Gmail or Microsoft account - click on
Reconnect..and follow the process;if it's a Custom email account - click on
Edit IMAP > enter password > click Save, and/or click onEdit SMTP > enter password > click Save.

Once re-connected (as indicated by the green Connected status), all emails in your outbox created using this email account will be sent automatically, and all incoming emails will be synced retroactively.
However, the emails that are in the error status need to be resumed manually by clicking on Retry Sending. If your email workflow was paused and is in error, please reach out to support@close.com to resume all workflow subscriptions after you verify that your email account has reconnected successfully.

