Workflows
Drip campaigns have always been a powerhouse for sales teams, providing a structured approach to managing leads and contacts. However, as businesses evolve, so do their needs for automation and efficiency. That's why we're thrilled to introduce Workflows – a game-changing addition to Close that takes your automation capabilities to the next level.
Workflows can help reduce the manual effort required to manage your leads. Whether you're a tech-savvy user using an automation tool such as Zapier or you rely on bulk enrollment processes, Workflows are here to streamline your workflow and ensure contacts are subscribed precisely when they should be.
Understanding Workflows
Workflows (previously branded as Sequences) contain a series of steps that can assign a Lead to a user or group of users to handle outbound communication, send or organize outreach attempts to a Contact (via email, SMS, or calls), and create follow-up tasks to complete before moving onto the next Workflow step.
The Workflow will run until each of the steps are complete, or the contact responds to a communication step (email, call, SMS) in one of the following ways:
- The subscriber sends or replies to any email from a Connected Account in Close (this includes, but isn't limited to, replying to an email in the Workflow);
- The contact sends an SMS response to the SMS step;
- The contact answers a phone call, and the user marks the Workflow as complete.
Workflows can be customized further by selecting whether incoming communication from a lead via email, SMS, and calls should pause an active subscription or not. This means Workflows can be edited so that responses from an SMS step will not automatically pause the subscription. Workflows can be resumed for individual contacts from the lead page.
You can use Workflows to automate communication steps to your leads, automatically assign leads to users to manage during the sales cycle, and create follow-up tasks - such as reminding users to send a contract, or send them a message on LinkedIn. An example Workflow can look like the below:
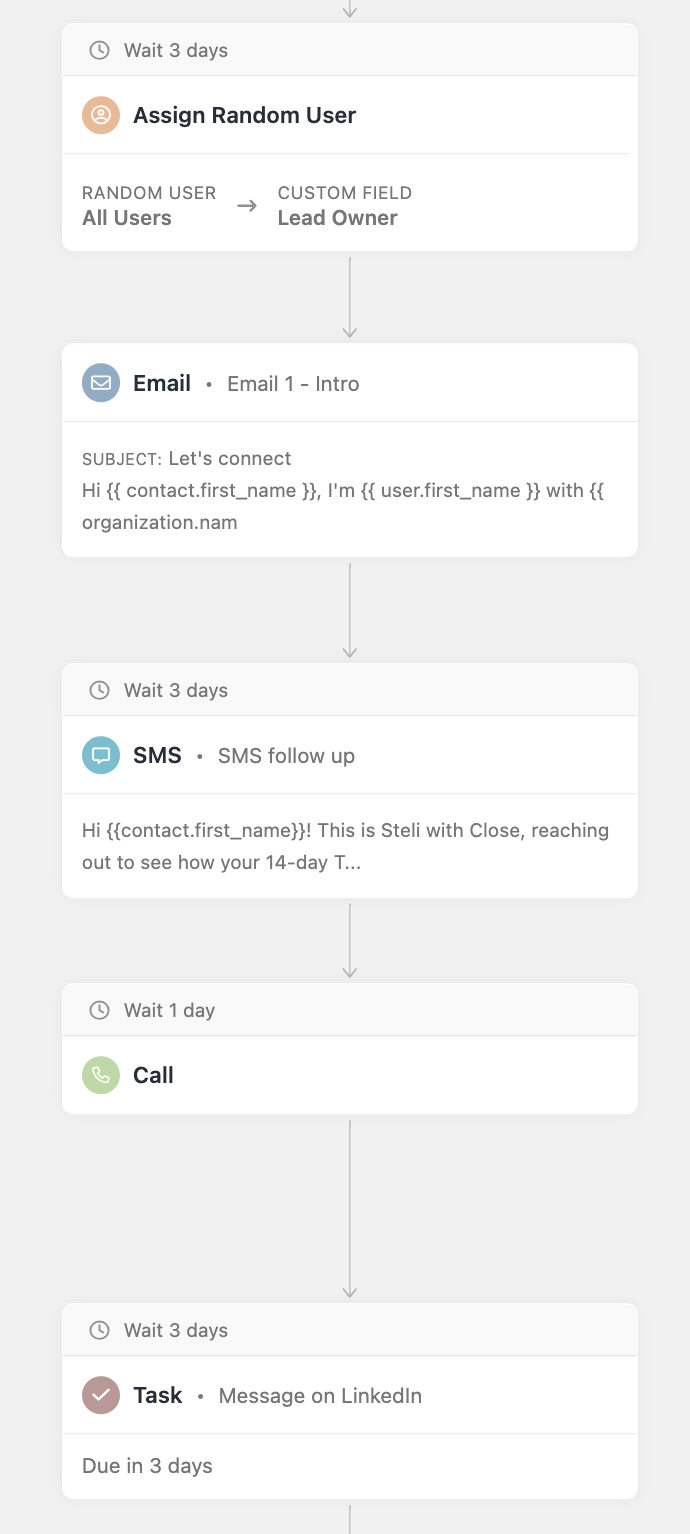
Creating a Workflow
You can create a Workflow or manage an existing Workflow by clicking Workflows on the left-hand sidebar of Close.
Every Workflow needs a name, at least one step, and a communication schedule. Workflow steps can be any, or all of the following, steps:
- Phone call
- SMS
- Task assignment
- Lead assignment
Steps can be delayed between 1 hour and 365 days apart. Contacts that are subscribed to a Workflow will go through each step until they are paused or removed.
Workflow Triggers
Workflows can be automatically triggered to start if filter criteria are met. For example, you can create a Workflow that targets leads with a specific Lead Status and Custom Field value, and leads matching that criteria will be enrolled.

This means your qualifying leads can be assigned to Lead Owners within your organization and automatically receive communication steps, reducing your team's manual work and allowing them to nurture leads to close more deals.
Leads that already match the specified criteria will be not be enrolled into the Workflow. Triggers will begin evaluating once the Workflow is saved and active, and does not impact leads that already match the triggers. Only leads that move from "not matching" to "matching" the specified criteria will trigger the Workflow.
When a lead is triggered in a Workflow, the primary contact on the lead will be enrolled.
Automate Workflow Senders
You can automate the sender of each step in a Workflow. By customizing the sender, you can create dynamic and automated Workflows without manual enrollment or complex external setups, leaving more room for following up with your Leads and driving engagement.
By default, all communication steps within a Workflow will be set to send from the User who creates the Workflow subscription. However, we understand that different scenarios may call for different senders - that's why we've introduced the flexibility to adjust the sender on a step-by-step basis.
To start, toggle on the Automated Workflows option under Settings > Send As. This gives other users the option to send Workflow steps as you:
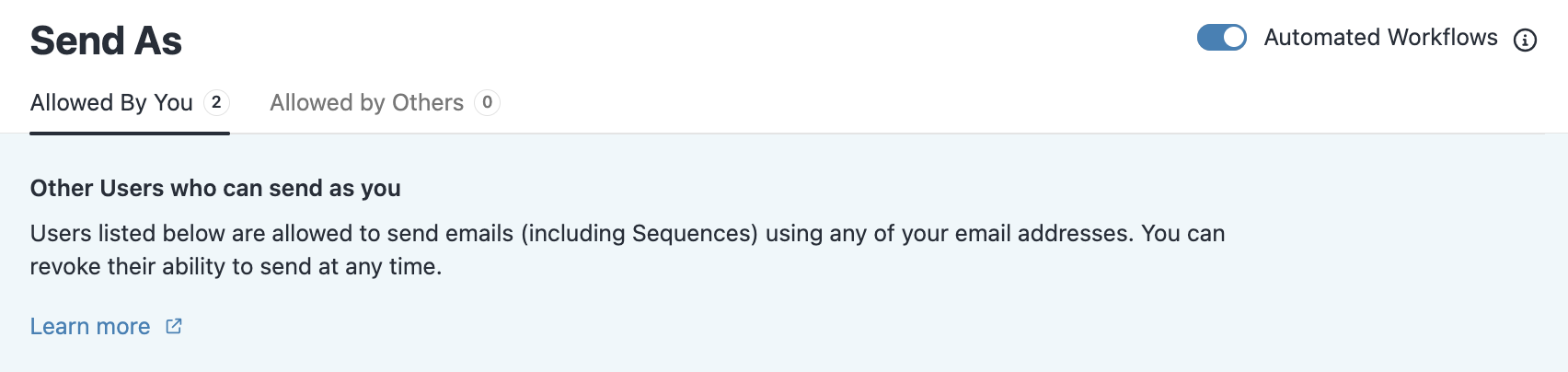
To see which Users have enabled this option, head to Settings > Team Management and look under the Send As column to the right:

Then head to your Workflows and edit an existing Workflow or create a new one. Admins and Super Users have access to Advanced Settings, which gives the option to select which User from which each Workflow step is sent.
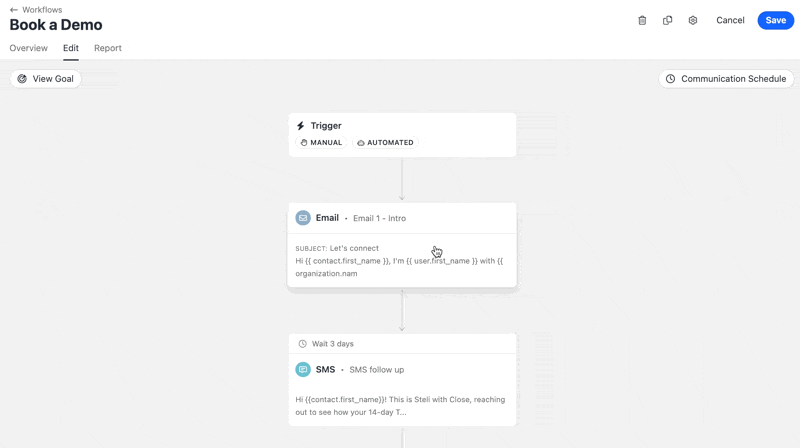
Using the Advanced Settings, you can choose to send communication steps from a specific user mentioned in a User-type Custom Field. For example, if you utilize a Lead Owner Custom Field, then each communication step will send from the user listed as the Lead Owner for each particular Lead - regardless of who enrolled the Leads into the Workflow in the first place.
You also have the ability to set a static User as the sender for specific Workflow steps. This is particularly useful when you want to maintain consistency in communication or when you need specific team members, such as team leads or managers, to be the designated senders for certain steps.
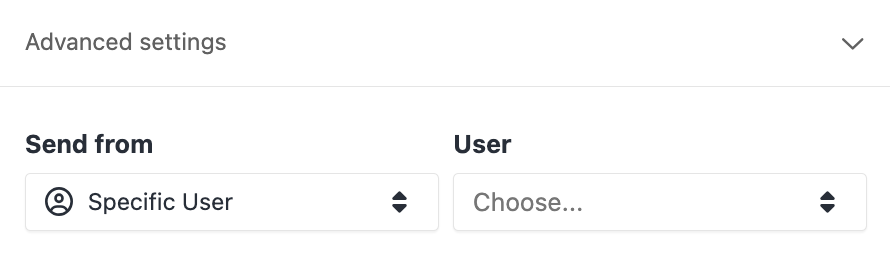
This means that any super complex multi-step and multi-path Zaps can be condensed into just a single trigger and action within Close. Utilizing automated Workflow senders will significantly simplify your workflows and reduce the reliance on external tools. Stay tuned as we continue to enhance this feature and eliminate the need for third-party automation tools altogether.
If you want to change which email address will be selected with Automated Senders, remove your email accounts and then re-add them, making sure the email address added first is the email address you want to send from. Removing email accounts will not remove or delete any data synced into Close.
Setting a Delay
Adding a delay to your Workflow can help time your outreach down to the hour.
Sending after a delay will delay the Workflow for the period of time that you select. You can delay a Workflow for 1 hour, to 365 days. Click into each step to set a delay:
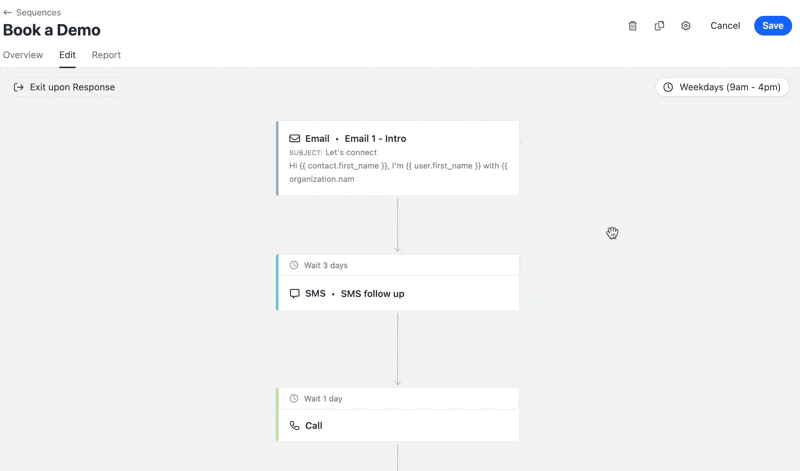
Choosing to start your Workflow without a delay means any outreach steps (SMS, emails, calls) will be sent within your sending window. The time you enroll your Contacts matters: if you enroll your Contacts outside of the communication window selected, then your Workflow will begin at the next sending window. See the next section on selecting a Communication Schedule to learn more.
If you enroll a contact with a specific delay, and then change the delay within Workflow settings - any steps that are still pending (emails that weren't sent yet or calls that haven't been made) will use the new delay.
For example, if you enroll a contact that has a pending email step with a 2 days step delay and then update it to a 1 hour step delay, the contact will receive their email within the next hour after you save those changes.
Select a Communication Schedule
Each Workflow has a customizable communication schedule and a fallback timezone option. The communication window only applies to calling, emailing, or SMS steps in your workflow.
Workflows will be sent to the Contact during the time you select, within their timezone. A schedule set to 9am - 4pm will send emails to Contacts between those times based on their timezone. Each Contact's timezone is based on their phone number or their parent Lead's address.
If a Contact's timezone cannot be determined, the communication schedule will default to the fallback timezone.

Timezones in Calling Schedules
When possible, Close will use the Contact’s timezone. The system will only use the fallback timezone if the Contact timezone cannot be determined.
The Contact’s timezone is defined by:
1. If the Contact has a single phone number, we calculate their timezone based on the country code & area code of that number.
2. If the Contact has multiple phone numbers, the system will consider all phone numbers available to determine a “middle timezone”, between all timezones available.
3. If neither exists (phone numbers or Lead addresses), the system will use the Sequence fallback timezone settings to initiate the step.
Note: If the Contact only has US or Canadian toll-free phone numbers, the system will not be able to correctly define the timezone since toll-free numbers are not location-specific (i.e. they could be in any US/Canadian timezone).
Communication Window
Communication steps use “communication windows” to mimic human sending behavior. The length of your delay will determine the window when your next step will be sent. For example, let’s say there is a 1-hour delay between two steps. If the first step is sent at 9:32 AM, the sending window is 9am-10am. The 1-hour delay is added, which means the next step will be performed within the 10am-11am sending window.
For longer delays between steps (of 24 hours or more), the sending window is expanded to the entire day according to the communication schedule (9am-4pm). Using our previous example, if the delay were one day, our calculation would look slightly different. The first step was sent at 9:32 AM, which means it was sent in the 9am-4pm sending window. The sending window one day later would be 9am-4pm the next day, which means the next step would be sent sometime during the next day.
Email step sending times are randomly distributed throughout the sending window. It is possible for the delay between steps to be longer (or shorter) than 24 hours * the number of days selected for the sending delay.
For example, if there are two steps with a delay of one day in between, it would be possible (though unlikely) that the first email could be sent at 11 PM and the following step could be sent at 1 AM the next day — a delay of only two hours.
If it is important to avoid this possibility, consider selecting the Monday-Friday, 9am-4pm sending schedule.
Enrolling contact outside of its sending window
If a contact is manually added or triggered to start a Workflow outside of its sending window, an email step will be sent at a random time on the first day or hour of the sending window (depending on whether the step delay is less than 24 hours or not).
For example, if you select the 9am - 4pm, Weekdays communication schedule with a 1-day delay, and add a contact to the Workflow on Saturday, the contact will receive the first email in the flow at a random time on Monday.
Calling steps
Calling steps will start at the beginning of the Sequence schedule. Selecting 9am - 4pm means Contacts will populate your To Do calling list starting at 9am of that Contact's timezone.
Weekends
Workflows always count every day (working days and weekends) when you set up a delay, but they won't send any on weekends if you have Weekdays selected as your schedule. For example, if you have Step 1 scheduled to go out on Thursday, and you have Step 2 with a 2-day delay, that 2nd step will start on Monday.

