Using the Predictive Dialer
What is a predictive dialer?
If you're not sure what a predictive dialer is and whether you should use it, check out our in-depth post here. You'll get a clear understanding of the pros and cons of predictive dialing and decide whether it fits in with parts of your sales process. If you're still unsure - just reach out to success@close.com and we'll be happy to assist you!
Setting up predictive calling
Once you've made the decision to turn on predictive dialing, here's how you enable it for your organization.
First time setup
On any Smart View, click into the Call dropdown and select Manage.
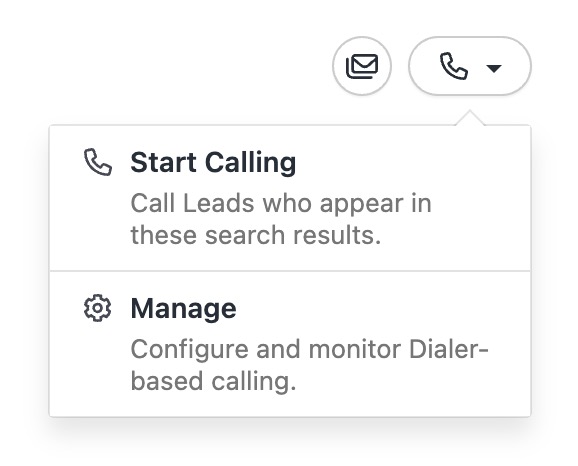
Calling dropdown menu
Under Dialer Options, you'll see an option to complete the Predictive Calling setup.
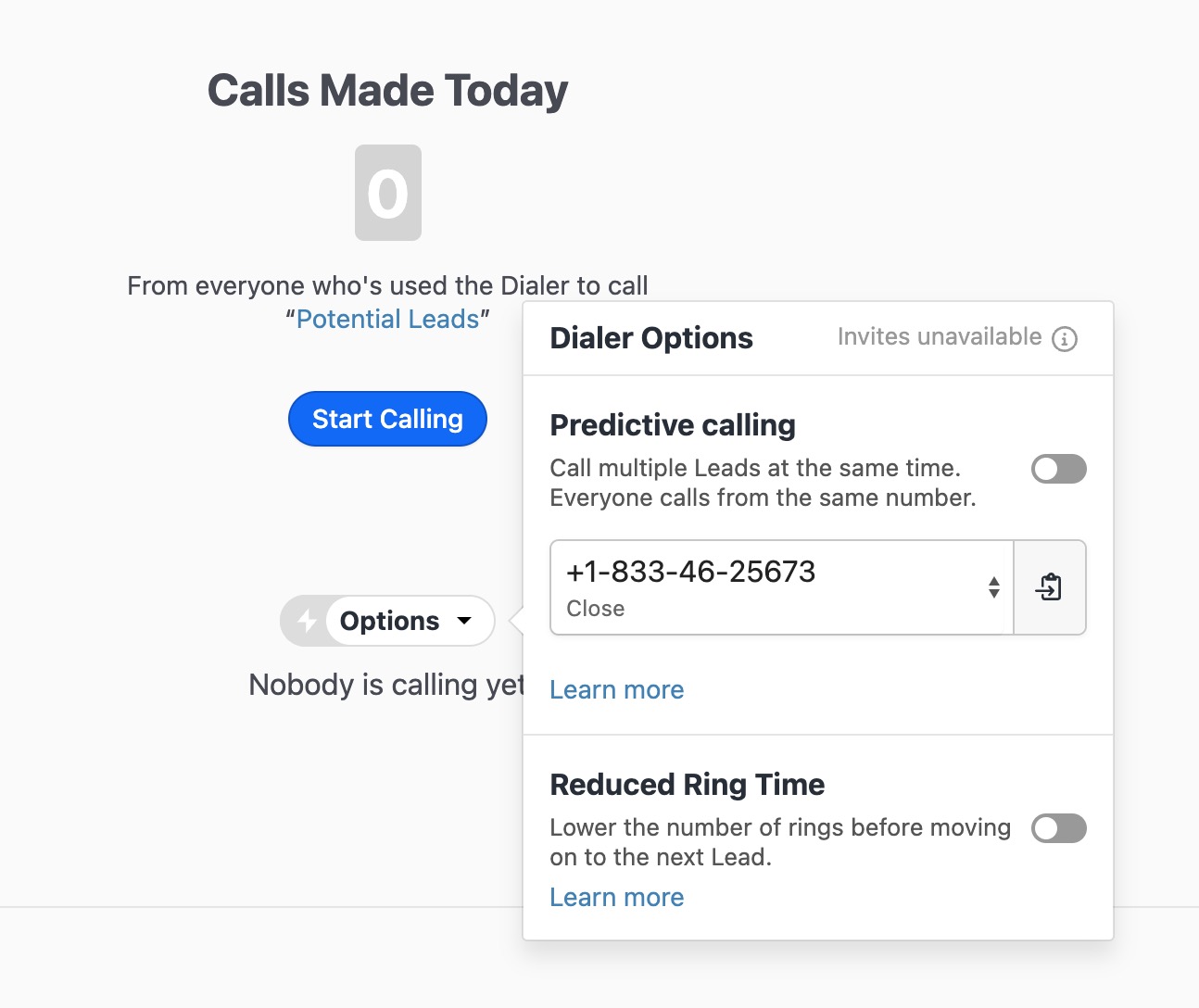
Dialer Options
The first time you enable predictive calling, you'll have to complete a quick setup. This includes:
Setting a Group Caller ID
Because predictive calling dials out from the system and not a specific user, you'll need to specify a group number to appear as the Caller ID on these calls. If you have yet to set up a group number, the setup will guide you through the process or you can refer to this guide here.
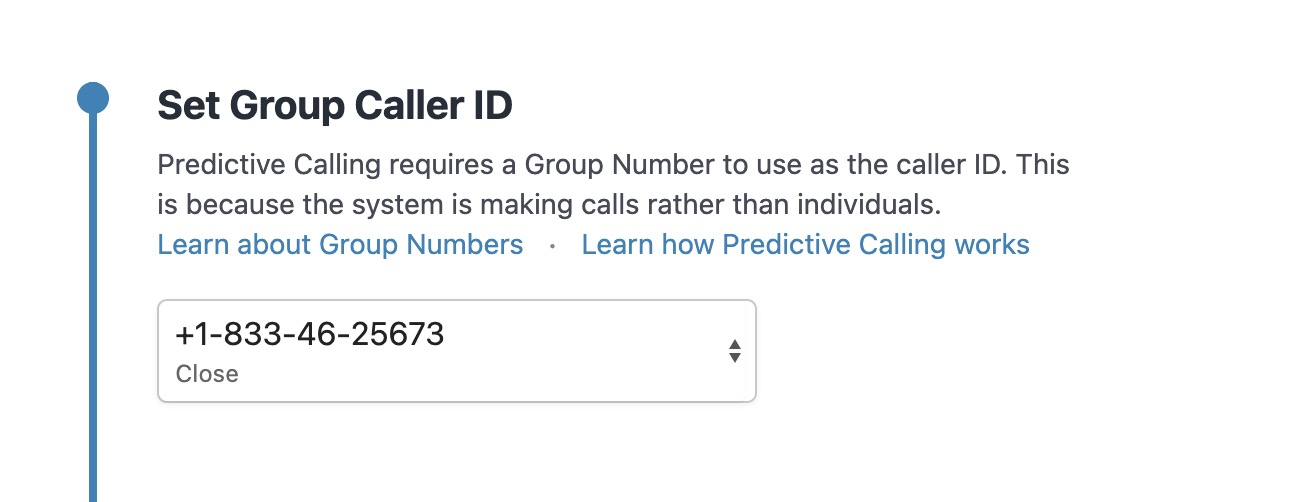
Setting a Group Caller ID
Close Protip: Use different numbers for different teams!
Smart Views are able to have different group numbers assigned as the Caller ID. If you currently have multiple group numbers set up for your calling teams, you can assign their group number to their predictive calling Smart Views.
Recording an abandonment message
When a call is answered by a lead but there are no users available, the lead will hear an abandonment message. The abandonment message must contain the following information:
The name of your organization
A contact telephone number

There is one abandonment message per organization, and you can change it at any time within Settings > Communication > Dialer. Here is a sample abandonment message:
This is an automated call from [Business Name]. Unfortunately, due to a technical error, no agent is available to speak to you at this time. You do not need to take any action as we will call back at another time. If you wish to receive no further calls from us, please call [number] and we will be happy to remove you from our calling list. Thank you.
Toggling predictive mode on
Once the initial setup has been completed, you can easily toggle predictive dialing on for any Smart View.

Once a Smart View is set up for Predictive, you'll notice that your calling icon on that particular Smart View will change.
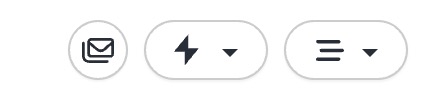
Predictive calling icon
Calling in Predictive Mode
The calling queue
When dialing in predictive mode and not currently connected to a call, your users will see the screen below containing the following information:
Current list being called and how many leads within that list have been dialed
Total number of calls made using the predictive dialer today to that specific Smart View
Users currently dialing the same Smart View and their status.
Leads currently being dialed
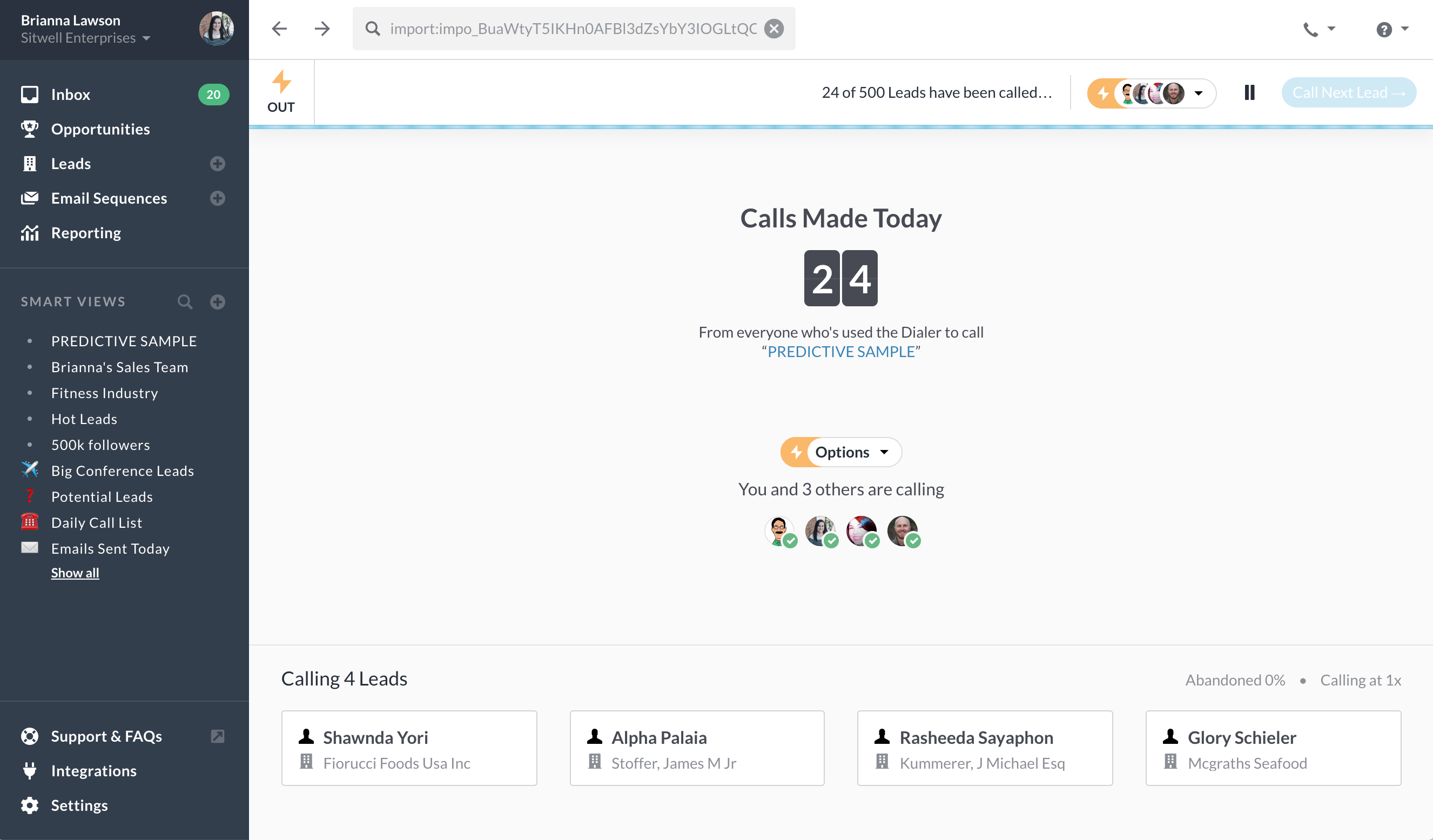
Predictive dialing interface
Called or abandoned leads
Dialer will automatically exclude leads that were either:
called within the last 1 hour
were abandoned within the last 72 hours (3 days)
While you can override the setting to call again the leads that answered recently via Call dropdown > Start from Scratch, you can't call abandoned leads using the Predictive Dialer unless 72 hours have passed by.
Connecting to a call
When a call is answered, you will see the leads individual lead page as you are connected to a call, and a call note will be automatically populated.
Once the call is ended, you can take notes as you normally would and update the lead. The dialer will not attempt to place you back into the calling queue while you are editing the lead.
You can also pause the dialer, or jump right back into the queue using the Pause or Call Next Lead buttons in your call bar.
Finding abandoned calls
If someone answers a call but there isn’t a sales person available, the Predictive Dialer will automatically play a recorded Predictive Calling Abandonment Message letting them know who called and how to get in touch with you.
You can easily search for any lead that has received the abandonment message by using the following query:

Abandoned calls filtering
Abandon calls will appear in the activity history as outgoing attempts in the timeline. When expanded you'll see the abandoned icon as shown below.

Abandoned call in timeline
Limitations
Lead Visibility
Predictive Dialer is not compatible with Lead Visibility settings. If you try to start dialing while being in a role with enabled Lead Visibility you will receive the following:

Lead Visibility is not supported
