Using the Power Dialer
The best way to call a large number of Leads quickly is by using the Power Dialer. The Dialer will call through a Smart View without you having to manually click into each Lead to call.
Close Customers Say It Best: The Power Dialer
"For sales reps that need to make phone calls I can't think of a better CRM. The power dialer is a game-changer."
-Sam Sharpe, Transport Agent, Nations Auto Transport
Starting a Power Dialer Session
To start a Dialer session, you’ll first want to build the list of Leads that you intend to call. You’ll need to first build a Smart View that contains the right leads to call.
Once you have the list ready, simply click the Call button at the top and your Power Dialer session will begin.
You’ll notice that the Power Dialer will automatically begin to dial the next Lead.
If the call is answered, you’re able to take notes and make edits to the Lead before the Dialer attempts to call the next Lead.
 Power Dialing
Power DialingThe Power Dialer checks the Smart View every 5 minutes or less for Leads entering or leaving based on its query. Leads get slotted in at the appropriate spot based on your Smart View's sort parameter.
When a lead enters at the top of the Smart View, it will be called next. When a lead enters at the end of the Smart View, it will be called after the dialer has attempted to call all other leads. Similarly, leads that are no longer in the Smart View will be removed from the call queue.
For example, if you have sort:-created(newer Leads appearing first) as part of the search query on your Smart View, the newest Lead will automatically be one of the next Leads that gets called.
Share Smart Views
The power dialer is designed to prevent reps from calling the same lead in a shared smart view
Pausing a Power Dialer Session
If you need to pause the Power Dialer for any reason, you can click the pause icon on the Call Bar.
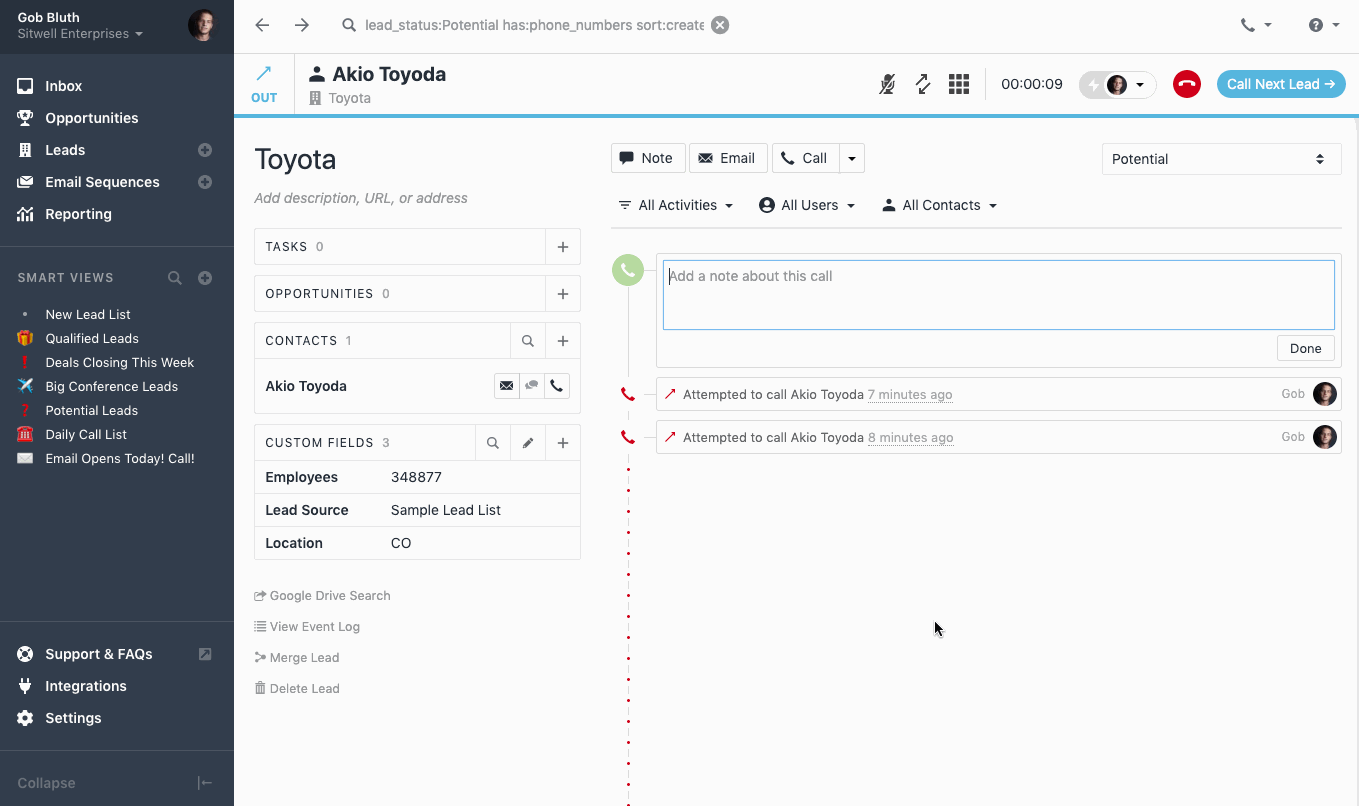 Pausing the Power Dialer
Pausing the Power DialerWhen you’re ready to begin calling again, just click Call Next Lead.
Resuming or Restarting a Power Dialer Session
If you get pulled away completely from Close during a Power Dialer session, you can pick up where you left off by returning to the Smart View and starting a Power Dialer session again.
 Resuming a Power Dialing Session
Resuming a Power Dialing SessionResuming the Power Dialer session will continue to call through any Lead in the list that has yet to be called, or has not been reached in the last hour. If you’d like to override this setting, just click the call dropdown and select Reset. This will call everyone on the list again.
If you don’t want to call anyone twice in one day, try adding “not call:today” to your Smart View!
Adjusting Your Power Dialer Settings
While Power Dialing, your goal is likely to call as many leads as possible. We have two features that you can use to help you reach more people. In your settings, you’ll find the options to reduce your ring time, as well as share a link to your Dialer session.
Reduced Ring Time
By default, the Dialer will ring the first Contact on each Lead for 32 seconds. This will let the call ring long enough to play the voicemail greeting, giving you time to leave a voicemail message or pre-recorded voicemail drop.
When you turn the “Reduced ring time” option on, the Dialer will reduce the ring time down to 20 seconds, decreasing the chance of hitting someone’s voicemail inbox. Since you’re spending less time per call, your call volume and reach rates should increase dramatically. The "reduced ring time" option applies to both the Power and Predictive Dialers.
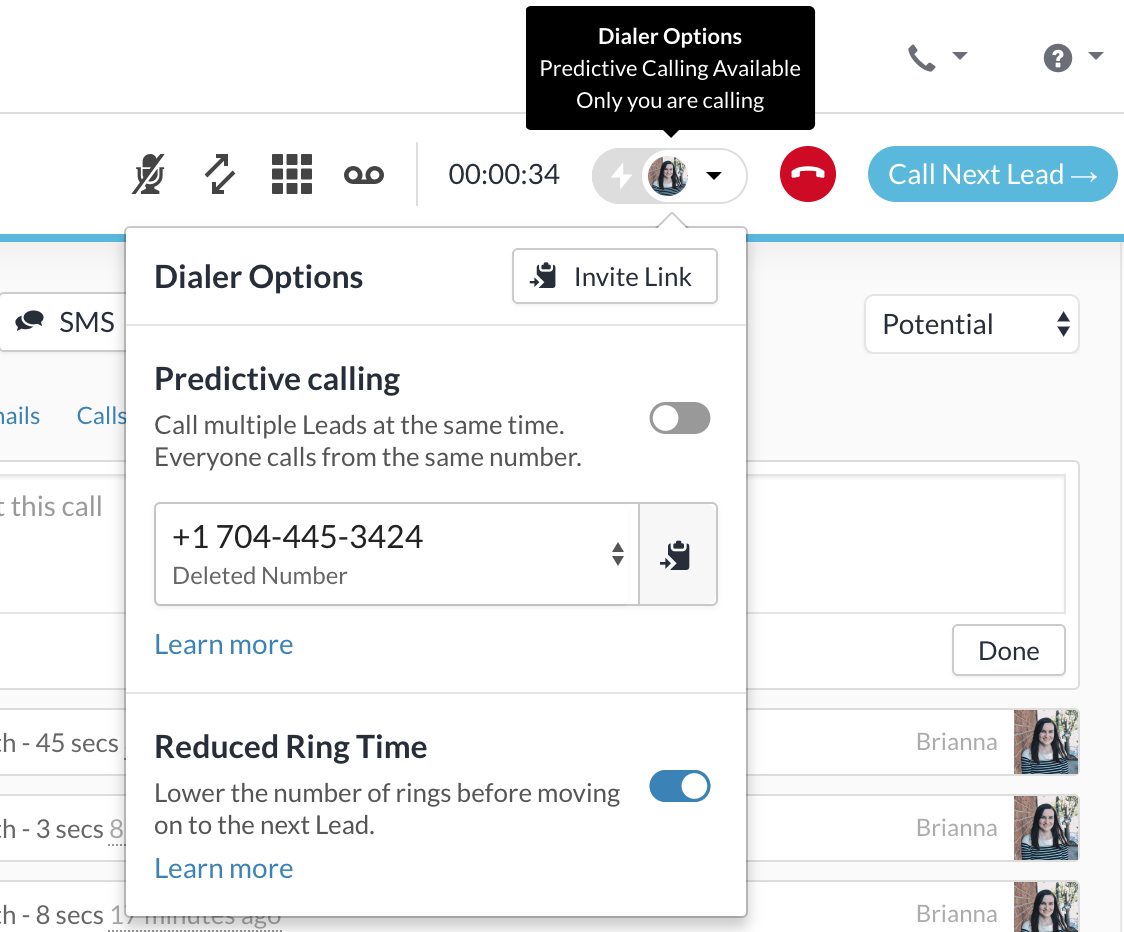 Power Dialer Settings
Power Dialer Settings
