Task Steps in Workflows
If your ideal workflow contains steps that occur outside of Close, or steps that aren't communication based, you can use Task steps to add those items to your flows.
Adding Tasks to Workflows
To add a Task step, simply go to your Workflow and select Task when adding a new step type.
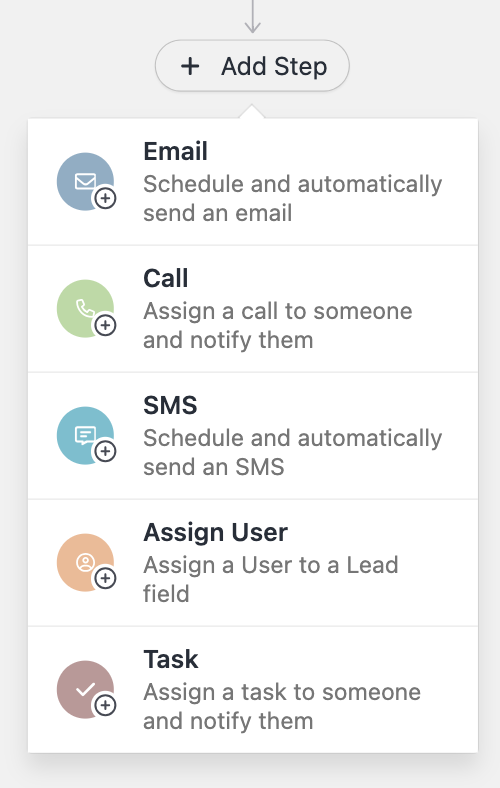
When this step runs, a Task will be created based on the configuration settings below.
Configuring the Task
When adding a task to your Workflow, you'll see a few options:
- Task Description - How the task should appear to the assigned User.
- Due Date - When the task should be considered due. By default all Task steps are set to be due immediately, but you can adjust this depending on your workflows.
- Required/Optional - This setting decides whether the Task needs to be completed in order for the flow to proceed with future steps.
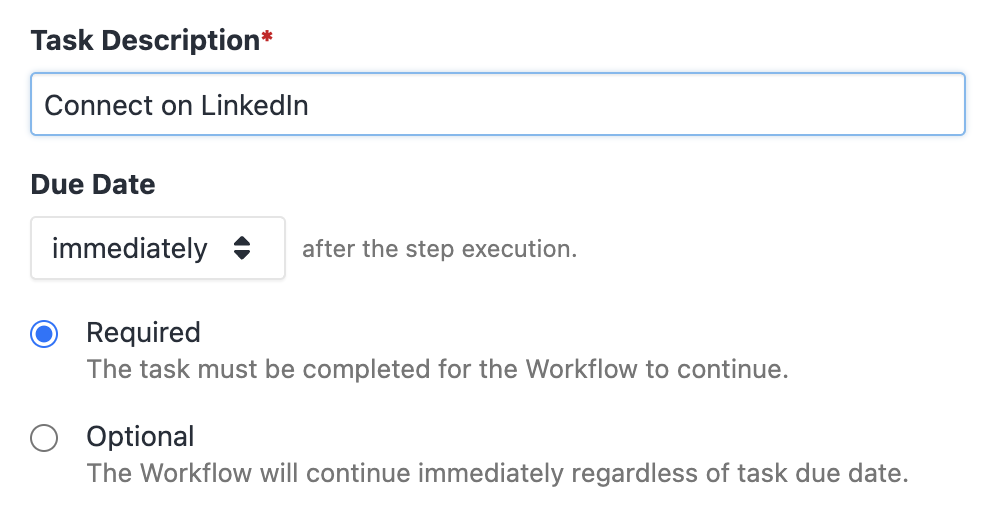
If you delete a task, the step will be considered skipped, and the Workflow will continue. This is true even if the task was considered required.
Tasks do not follow the Communication Schedule. If your Communication Schedule is set to Mondays - Fridays and a task step happens to fall on a Saturday with your delay, that task will be assigned and due on Saturday. You can set a two-day delay to avoid a task being due on a weekend.

Task Assignment
Next you'll decide who the task should be assigned to:
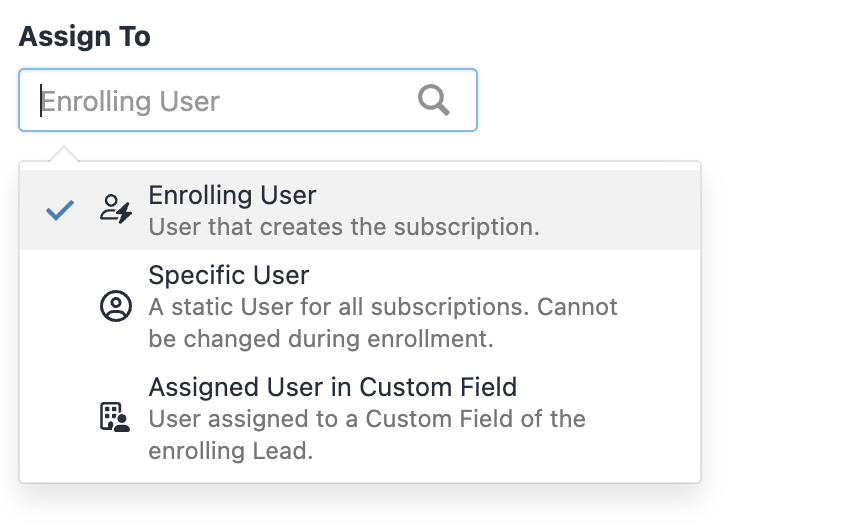
- Enrolling User - The default setting. This is the User that enrolls the contact into the workflow. Useful if you're creating your own workflows or the task should always be assigned to the user that enrolls the contact.
- Specific User - This would be a single specific User that gets assigned to the task. Useful if your flow consists of a single person completing the task each time.
- Assigned User in Custom Field - This is a dynamic setting that will assign the task to the User listed in a particular custom field. For example, assigning the task to the Lead Owner.
Important Notes
- Workflow Tasks will be assigned to the User and show in their Inbox, similar to manually created Tasks.
- If the Workflow gets a response after a Task step was assigned to a User, that step will remain in their Inbox. The User can either complete or delete the task if they wish to dismiss.
- Task steps can be reassigned, and due dates can be adjusted similar to normal Tasks. Reassigning a task step does not impact any future steps in the Workflow.
- Assigned users will not receive any task notification emails as is the case with manual tasks. The reason is that you can run Workflows in bulk which would overwhelm the assigned task users with email notifications.

