Task Prioritization
Using Smart Views to build your workflow in Close will prevent you from drowning in tasks, but what if it’s not enough? What if you still have dozens or hundreds of tasks in your Inbox daily?
Using #codes, you can start prioritizing your tasks into categories that make sense to you. Here are a few examples:
- High; medium; low priority
- No follow-up; call back; send proposal
Once you’ve chosen your categories, decide on the #codes you’ll use for each category. For example:
- High priority can be #hp
- No follow-up can be #nfu
Then, start using those #codes in your task description.
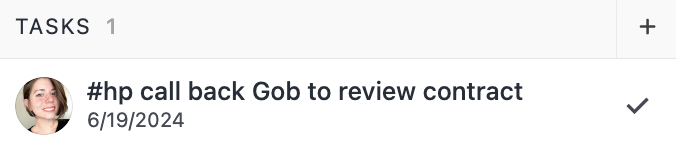
The last step is to create a Smart View for each category to dynamically pull leads with tasks matching your defined #code. Following the examples above, your filters could look something like the below:
 Filters looking for tasks assigned to "me", is incomplete, and contains #hp in the task description
Filters looking for tasks assigned to "me", is incomplete, and contains #hp in the task description
.png) Filters looking for tasks assigned to "me", is incomplete, and contains #nfu in the task description
Filters looking for tasks assigned to "me", is incomplete, and contains #nfu in the task description
Finally, you can emphasize each priority even further by adding an emoji to each Smart View. Either copy and paste an emoji from a website or, if you’re using a Mac, place your cursor at the beginning of your Smart View name when you’re editing it, then press control, ⌘command, space, and your emoji keyboard will open. You can also copy and paste an emoji from an emoji page.


