SMS in Workflows
Adding SMS steps to Workflows
To add an SMS step, you first need an existing SMS template. Head to Settings > Templates and tab over to SMS to create templates of SMS you send most often to your Leads. SMS templates must be shared with the rest of your organization to use them in a Workflow.
Plan Limitations
The Base plan does not allow SMS steps in Workflows.
After you have at least one SMS template, you can add it to a Workflow by heading to the Workflows tab on the left sidebar. Add the SMS step to an existing Workflow, or create a new Workflow to engage your Leads.

Questions about when your SMS will send?
Read more about Workflow sending schedules here.
Enrolling Contacts to SMS-enabled Workflows
To subscribe contacts to a SMS-enabled Workflow, you need to select a phone number to send SMS steps from. You have the option to choose any personal or group SMS-enabled numbers.
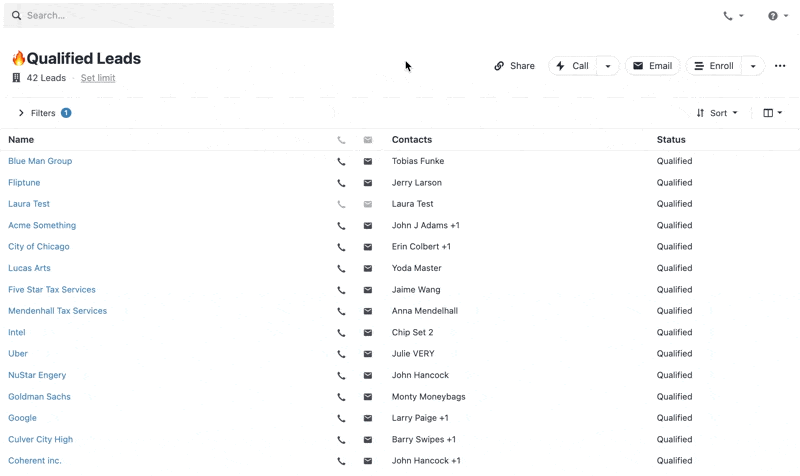
If the chosen phone number is removed, we’ll attempt to send from another personal number that is assigned to you under Settings > Phone & Voicemail.
When bulk enrolling contacts to a Workflow with an SMS step, contacts who do not have a phone number will skip SMS steps. They will still receive email steps if present.
Non-SMS-enabled phone numbers
Phone numbers that are not enabled with SMS cannot be selected for SMS Workflows and will appear greyed out in the phone number dropdown.
The contact's primary number (first-listed phone number) will be enrolled in the Worflow. There is no way to send the SMS step to all phone numbers on a given contact. You can reorder the phone numbers on a contact if you want to enroll a different number.
A note on sending SMS to phone numbers in a different country
In cases where the SMS cannot be sent due to mismatching countries, the SMS will be sent from a personal number that matches the contact country if one is available.

This Contact cannot be contacted via SMS; either their phone number cannot receive SMS, or your phone number is not enabled to send SMS within the Contact's country.
Once sent, SMS steps will show the Workflow icon on the Lead page to indicate it was sent as part of a Workflow:

Any Workflow with an SMS step will be marked as completed (and updated to a Goal Met status) by an incoming SMS from the enrolled contact, assuming the Workflow Conversion Goal is enabled for SMS messages. This could be an SMS from any phone number on the contact (not specifically the phone number that received an SMS step) to any phone number from any user in Close.
Currently Not Supported
Photos and attachments (MMS) are not supported in SMS steps. You can still send photos and attachments to your contacts by manually sending an SMS from the Lead page.
Telephony usage in SMS steps
SMS sent as part of a Workflow will incur the same telephony usage costs as any other SMS sent from Close.
