Lead Filtering and Smart Views
Smart Views exist for proactive outreach to Leads matching specific criteria. They are saved searches and can be kept private, shared with your entire organization, or specific team members. All Smart Views are composed of search queries that dynamically impact which Leads appear in your Smart View.
Using Lead Filtering and Smart Views, you can easily create a “list” of precisely the right Leads you need to reach out to at any given time. You can then prioritize the list based on specific criteria, so you have the highest chance of reaching the right Leads at the right time. These lead lists are called Smart Views and are used to create workflows you can easily access and share with your team.
You can also utilize the search bar to type in a query, and our built-in AI search will return your results.
Lead Filtering
One of the most powerful features of the Close sales platform is the ability to filter all your Leads and Contacts to find the ones that matter to you right now. Filtering can quickly find a Contact, identify which Leads need attention, build calling and emailing workflows for your sales team, and much more. The possibilities are endless.
Think of Lead Filtering as building a powerful string of filters to help users locate important lists of Leads and Contacts. Create Filters to find leads that have been called twice, located in a specific city, or created on a certain date. Filters can be combined to create more powerful searches.
Building and Combining Filters
To get started with lead and contact filtering, expand any keyword category, and use the drop-down to choose the search filter you need. You can also add one filter after another to build more advanced searches.
Simple example
Let's find all the leads that were never contacted (i.e., never called or emailed):
Click on Add Filter to the top left of the lead page.
Click the Emails filter.
Check # Total number of emails.
Select None as your filter.
Now, click on Calls.
Check # Total number of calls.
Select None as your filter.
Click Done.

This adds the filter to the top of the page as you go along.
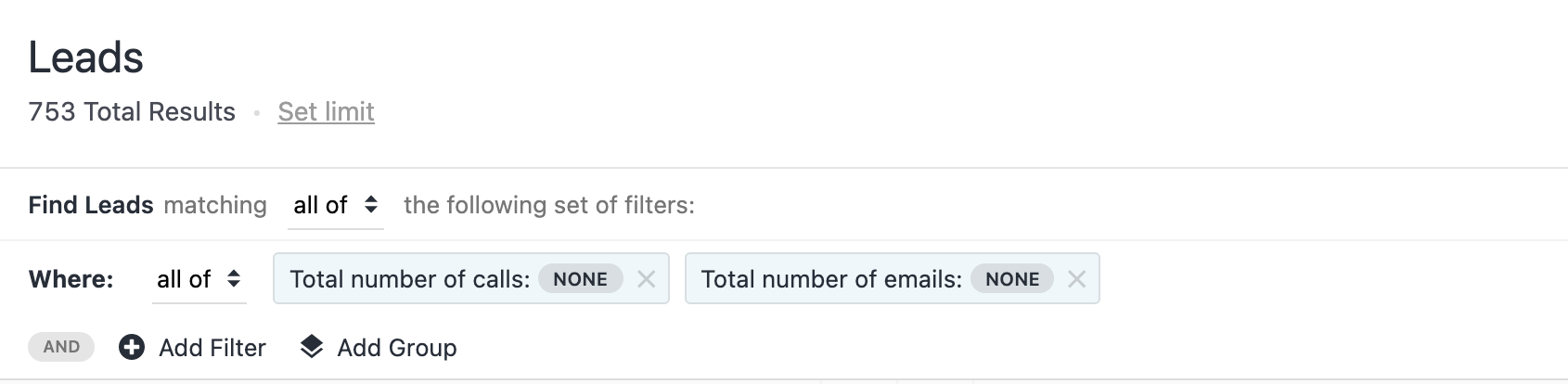
Complex example
You want to follow up with leads who opened an email you sent at least seven days ago but never responded.
Click on Add filter.
Click the Emails filter.
Under Find the latest Email where…, check Direction.
Select is any of as your filter.
Select Outgoing.
Now, under Find the latest Email where…, check # Number of opens.
Select Some from the drop-down (the lead has opened the latest email you sent).
Under Find the latest Email where…, check Date.
Select is not within as your filter.
Select "the last 7 days".
The sidebar has been adding in each filter to the top of the leads page. Your final filters will look like so.

The final search will look like this:

You can add to the search query an infinite amount of options to form more complex searches. See our article on Combined Queries for a step-to-step guide on how to use operators ("AND", "OR", "NOT").
AI Search
Utilize the search bar for a quick search while on any page in Close. Our AI search will recognize statements, and will show the lead and/or contact results that match the query.
Try typing out a basic search, such as leads who have not been contacted within a certain amount of time and are under a specific status. Here’s an example:

All leads who have the lead status Trial and have not been contacted in 20 days will show in a list.
This also works when searching for contacts. For example, try looking for all contacts who are labeled as a CEO, and also have a phone number:
.png)
The search will automatically generate to find the contacts you are looking for.
AI Search Examples
Try using the following examples to get started:
All leads based on the West Coast who haven't been called this week
Who have I sent an SMS to but not received a reply from?
Which leads were created more than 60 days ago, that have never been contacted?
Customizing your view
All Smart Views can be managed in your Saved Views. This will show your Smart Views, Conversations, and Reports.

Tab between Smart Views (Leads and Contacts), Conversations, and Reports to view any custom searches. Your Private searches/reports will show in this list, but other team members’ Private searches will remain private to them.

Under the right-most column, there is the option to manage that specific Smart View, including editing the name and sharing permissions, and removing the Smart View from your left sidebar. Deleting the view will delete it for everyone in the organization.

Sorting your results
After creating a search or Smart View, you can sort your results using the Sort function.

You can sort your results by multiple fields. For example, you can sort by Confidence % on an Opportunity and then sort via close date to see which Leads may need some following-up to help them through your sales cycle.
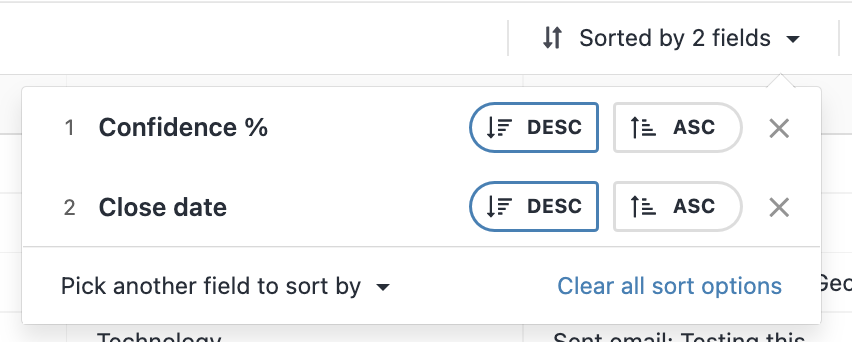
Date-type, Date&Time-type, and Number-type Custom Fields can also be used to sort your results. Custom Fields rooted in choices cannot be used to sort your results at this time.
Customizable Columns
Next to the Sort function, you can customize your columns to show more data:

Saving this as part of your Smart View will retain these columns when you access that Smart View later.
Contact-based searches can sort by the Contact's local time based on their phone number.
There may be some occasions where a phone number matches up with multiple time zones. This will happen if we cannot determine the specific region a phone number is associated with (For example, national numbers in France or Germany are not associated with any particular region within the country), and the column will show a time range for that phone number.
