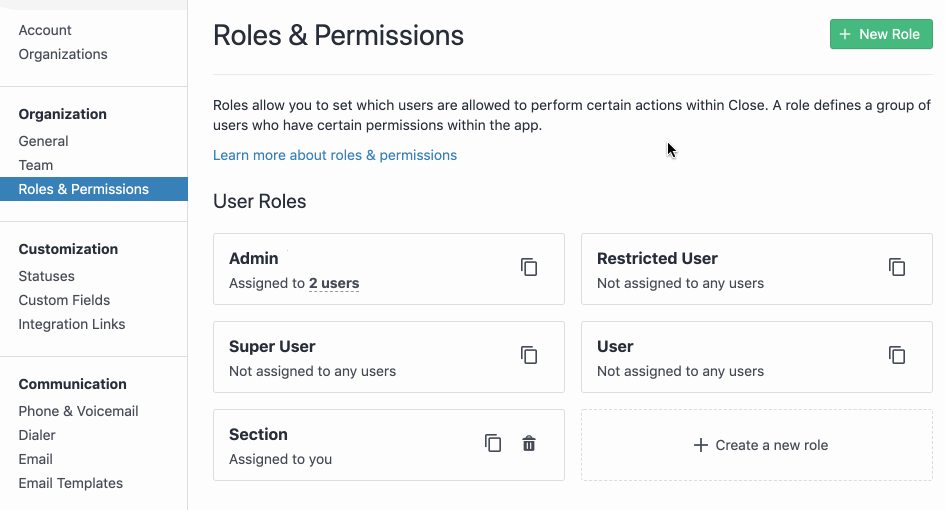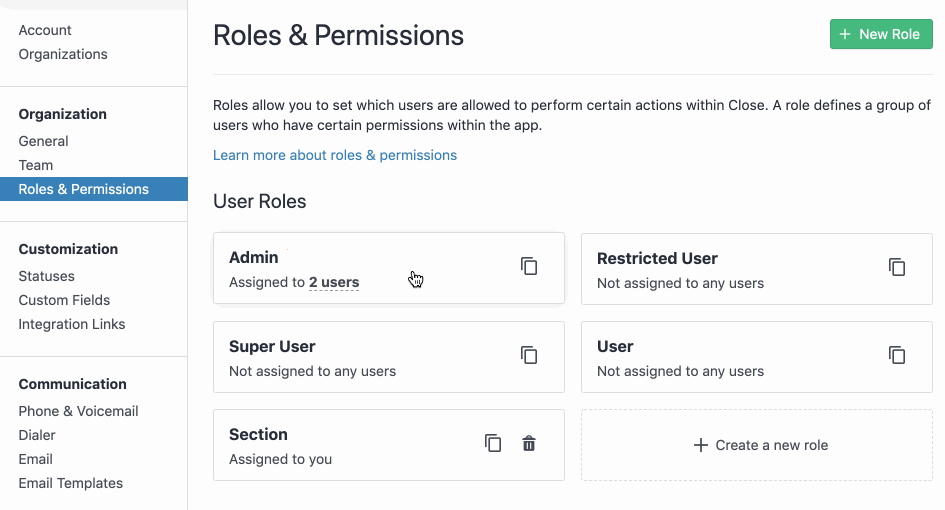Roles & Permissions
Transparency and Productivity
We believe that transparency promotes productivity. That is why everything you do within Close is visible to everyone on your team.
That being said, we also know that specific actions like managing customizations, bulk editing, and bulk deleting information in the system should understandably be off-limits for some users.
The Roles & Permissions tab relates directly to a user's accessibility within Close. You can create Roles that limit or enable a user’s capability to perform specific actions within the system.
What Roles and Permissions can I use?
I'm on the Enterprise Plan:
- In addition to four predefined roles with unique permissions, you will be able to create, clone/copy, edit, and assign custom roles and permissions.
Custom Roles will be removed if you downgrade from Business. Users assigned to those roles will be reassigned to the Admin role if they had Manage Groups, Users, Billing & Roles/Permissions permission, or as Restricted Users in all other cases.
I'm on the Professional plan:
- The ability to create and edit customized Roles and Permissions is only available on the Enterprise plan.
- The Professional plan includes four predefined roles and permissions you may use and assign to your users.
I'm on the Startup Plan:
- The Startup plan includes the Admin role, and no additional roles can be created. You must upgrade to one of the other plans to use additional roles.
What are the four predefined Roles and Permissions?
Each plan (Basic, Professional, and Business) includes the four predefined roles below. If you'd like additional details regarding the permissions of each role, click the appropriate links below. These are predefined roles and may be assigned to any user but may not be edited or modified.
Assign, Create, Duplicate, or Edit Roles and Permissions
Assign Roles
To assign existing Roles to your users:
- Go to Settings > Organization > Team Management;
- Click Edit to the right of the team member's name;
- Select the role you would like to assign and then click Save.
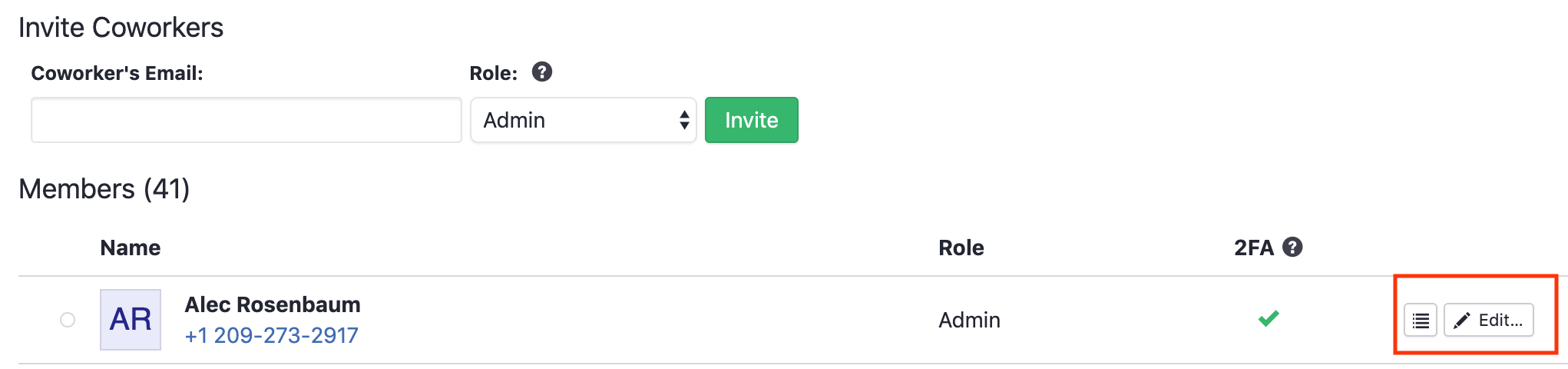 Click the edit button to assign a different role to a user
Click the edit button to assign a different role to a userCreate Roles
If your account uses the Enterprise plan, you may create new Roles:
- Go to Settings > Organization > Roles & Permissions;
- Toward the top right, click the New Role button;
- Type a name for the new role you're creating (e.g., "Sales Associate User");
- Toggle on/off the desired Permissions for the new role;
- Once satisfied with the Permissions you've selected, click Save at the top right;
- Visit Settings > Organization > Team Management to apply the new Role to the appropriate user account.
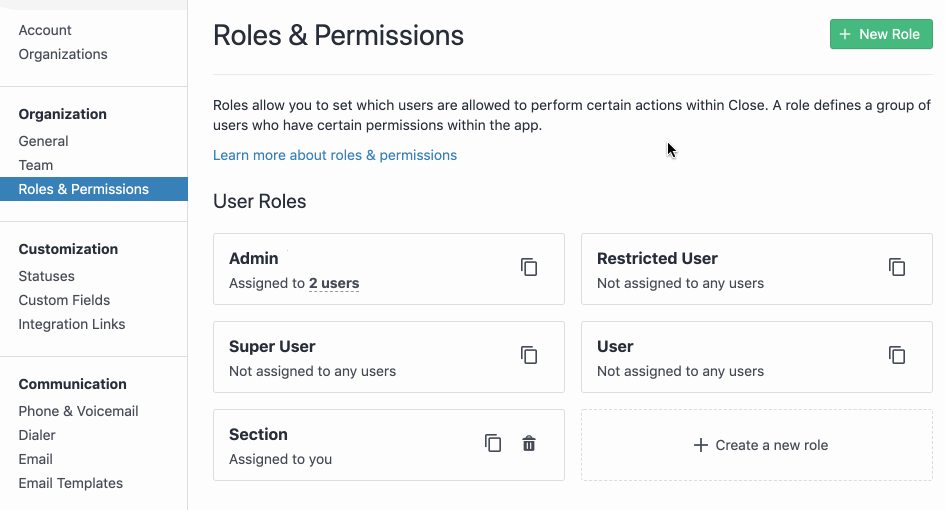 Creating a New Role
Creating a New Role
Enabled Permissions shows the toggle button to the right and a blue color. Disabled Permissions shows the toggle button to the left and a gray color.
 Enable or disable single permissions or entire permissions groups
Enable or disable single permissions or entire permissions groupsEdit Roles
If your account uses the Enterprise plan, you can edit an existing custom Role:
- Click on a role under Settings > Organization > Roles & Permissions;
- From there, click the toggle button to enable or disable specific Permissions for the role;
- Once satisfied, click Save at the top right of the page.
Use the toggle button at the top of each permission category to quickly enable or disable entire groups of permissions in one click. The animation above depicts this as well.
Duplicate Roles
If your account uses the Enterprise plan, you may Duplicate an existing Role and use it as a base to create a new one:
- Go to Settings > Organization > Roles & Permissions;
- Click the Duplicate this Role button in the top right of the Role you'd like to Duplicate;
- Type a name for the new role you're creating (e.g., "Sales Associate User");
- Toggle on/off the desired Permissions for the new role;
- Once satisfied with the Permissions you've selected, click Save at the top right;
- Visit Settings > Organization > Team Management to apply the new Role to appropriate user accounts.
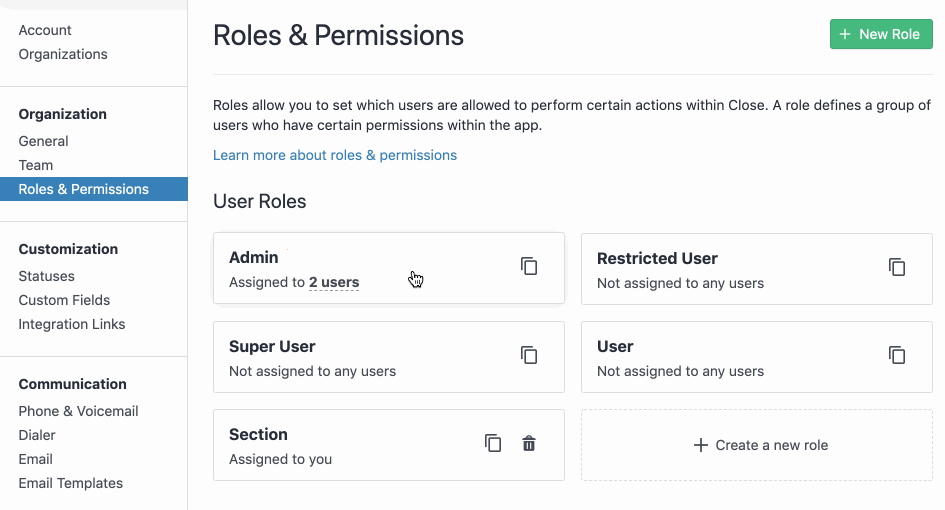 Business plan users: Click "Duplicate this Role" to create a copy of an existing role.
Business plan users: Click "Duplicate this Role" to create a copy of an existing role.
Adjust Custom Field Editing Restrictions
After you set up your Roles & Permissions in Close, you can restrict which Roles have access to edit specific Custom Fields:
- Click Settings > Lead Customization > Custom Fields. This will show you both Lead Custom Fields, Contact Custom Fields, and Opportunity Custom Fields;
- Click Edit next to the existing Custom Field you would like to restrict;
- Enable the toggle switch for Restrict Editing and select which Roles should be allowed to edit the Custom Field.
 Edit Permissions on Custom Fields
Edit Permissions on Custom Fields