Integration links
Integration Links are a way to integrate other websites and systems with Close. You can use them to quickly jump to other websites and pass them data from your Leads, Contacts, and Opportunities. What if I want to find my Contacts' social media profiles easily? How do I easily send Opportunity data from a lead to my sales documentation tool? How do I look up a Contact’s email in my internal database with one click? Set up an Integration Link.
Creating Integration Links
You can create an Integration Link on Settings → Customization → Integration Links page. You can create, edit and remove Integration Links from that page. The data available depends on the type of Integration Link you choose, whether Lead, Opportunity, or Contact. To see the available fields, you can click on each type.
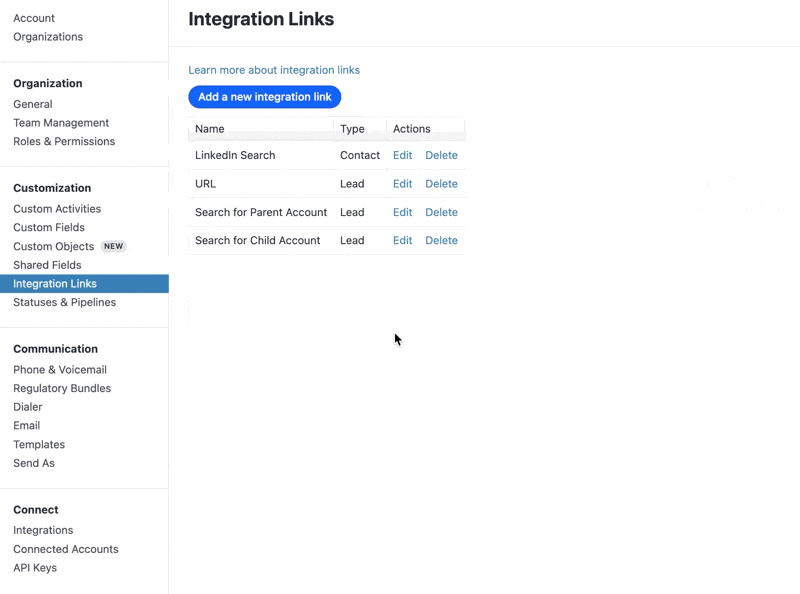
Where do the links appear?
Once an Integration Link is created (either by you or an integration you enabled), it will automatically appear on the Close Lead page near its relevant object.
There are currently three types of Links available:
Lead type: appears when you click the three dots next to the Lead name. These Links are best for integrations like finding company information in an internal database or searching for files that contain the Lead name in Google Drive.

Contact type: appears on every Contact. These Links are best for integrations that use the Contact information to find individual data, like searching for social media accounts, looking up Contacts in an internal database, or opening up a WhatsApp web conversation.


Each type has a different set of fields available for use. Set the type you want in the link editing dialog, and it will show you available fields.
Examples of Integration Links
(Lead Type) Do a Google search for the Lead name:
http://google.com/search#q={{lead.display_name}}(Contact Type) Do a LinkedIn Search for the Contact Name:
https://www.linkedin.com/search/results/people/?keywords={{contact.name}}(Lead Type) Open the Lead Twitter based on the Twitter username saved previously on a Lead Custom Field:
https://twitter.com/intent/tweet?text=@{{lead.custom.[Twitter Username]}}%20Glad%20we%20could%20connect!(Lead Type) Look up customer in an internal dashboard:
http://your-site.com/admin/user/{{lead.custom.[User ID]}}(Contact Type) Search for cases regarding Contact in a help desk like Desk.com:
https://your-name.desk.com/web/agent/search/cases?query={{contact.primary_email}}(Lead Type) Search for files that contain the name of the Lead in Google Drive:
https://drive.google.com/drive/search?q={{lead.name}}(Lead Type) Search for files that contain the name of the Lead in a Work Dropbox:
https://www.dropbox.com/search/work?query={{lead.name}}(Lead Type) Search for files that contain the name of the Lead in a Personal Dropbox:
https://www.dropbox.com/search/personal?query={{lead.name}}(Contact Type) Pre-fill your Calendly meeting with the Contact Name and Email Address:
https://calendly.com/yourcalendlylink/yourcalendlymeetingname?name={{contact.name}}&email={{contact.primary_email}}Some of our third-party integration partners take advantage of Integration Links through our API and create them automatically when you enable the integration. For example:
- GetAccept adds a "Send with GetAccept" link on Opportunities. Learn more.
- Create SignWell documents through Close with Leads and Opportunities. Learn more.
Who can create, edit, and delete integration links?
Only organization admins can add or change integration links.
