Forwarding email to Close
Create new leads and attach emails to existing leads via email forwarding
The recommended way to sync emails with Close is to set up your IMAP account in the email settings. This will automatically attach incoming and outgoing emails to existing leads. However, you may want to create new leads from your email client or you may not want to link your IMAP account. For these scenarios, every organization in Close comes with a secret email address which you can use to create new leads or attach emails to existing leads.
To use this feature, simply forward or BCC an email to your organization's secret email. To find your organization email in Close, click on Settings > Communication > Email. In your email settings, you will see the organization email listed under Secret Address.
 The secret address for your organization
The secret address for your organizationWhen forwarding emails to the secret email address, we recommend you're forwarding the email from one of the email addresses that are linked to your Close account (i.e. any email account that you've set up in Close's email settings, or your Close login email address). That way, Close can ensure that the email is not coming from a lead. If processing the email fails, you will receive an email explaining why. Otherwise, the email will simply be attached to a matching lead, or, if no existing lead matches, a new lead will be created. If the email is an incoming email, an item is created in your Close Inbox.
Forwarding from Gmail/Google Workspace accounts
To forward all inbound emails from Gmail/Google Workspace accounts go to Gmail Settings > Forwarding and POP/IMAP > Add a forwarding address
 Adding a forwarding address in Gmail
Adding a forwarding address in GmailEnter your Close Secret Address and press Next > Proceed. A confirmation code will be sent to your Close Secret Address from forwarding-noreply@google.com that will automatically create a Gmail Team lead in Close alongside the confirmation code. If you're using a Google Workspace paid account the lead created will be named as your Gsuite account team name (e.g. Example Team). The automated message will not necessarily pop on your Inbox, so you should check for the created Lead and look for the confirmation email there.
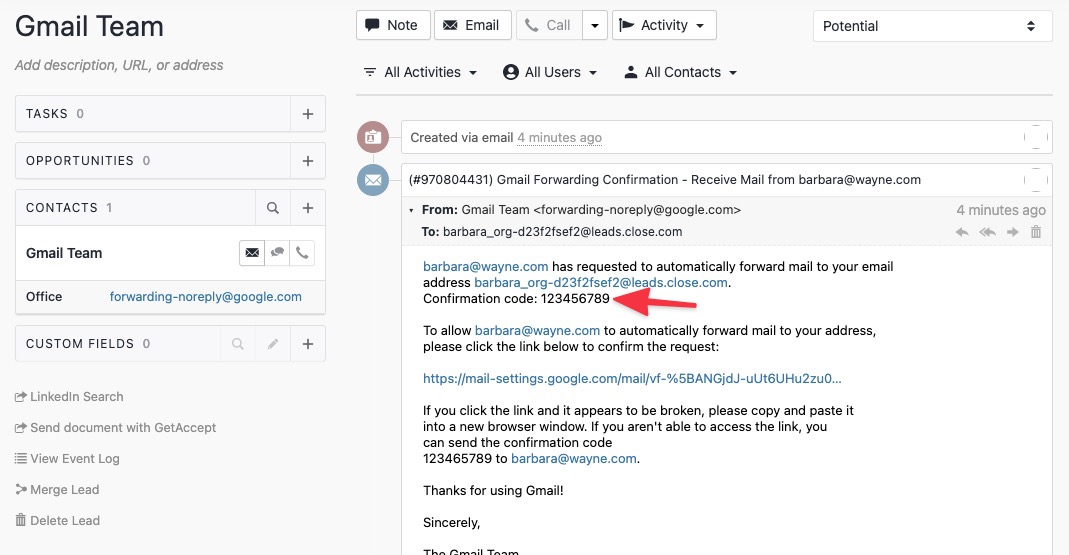 Forwarding email confirmation code
Forwarding email confirmation code Copy/paste that code into Gmail, click Verify, and you should be all set.
 Forwarding emails to Close Secret Address in Gmail
Forwarding emails to Close Secret Address in GmailUse cases:
Create a new lead in Close from your email client
Enter your Close organization email in the forward or BCC field when emailing with a new lead (for BCC make sure to not use the CC field, otherwise, other people will be able to create new leads in Close).
If any of the recipients are listed as a lead contact in Close, Close will attach the email as an activity to the existing lead. Otherwise, Close will create a new lead with all of the involved email addresses listed as contacts and attach the email as an activity. The name of the new lead will be the recipient of the email. Note that if you have your IMAP account linked, or send emails through Close, sent emails will be automatically attached to existing leads.
What happens if you forward in an email with contacts under two different existing leads?
Close will add an email under each lead. It will not create any new leads or contacts.
What happens if you forward in an email that has both an existing lead contact and a new lead contact?
The email will be attributed to an existing lead. Close will only create a new lead and a contact when new contact (or contacts) were not previously in Close. If there was even one recipient that was in Close - an email will be attached to that lead, without the creation of any new leads or contacts. Close will always either create a new lead and contact/s, or won't create any at all - it will never create new contacts on existing leads.
Automatically create new leads for every incoming email
This set up is only recommended for email addresses with a high volume/proportion of emails from new leads rather than existing ones or non-sales related emails (ideal for separate 'info' or 'sales' email addresses).
Close will create a new lead for every incoming email if it doesn't already exist. For new leads, the name of the new lead will be the sender of the email. For existing leads, emails will be attached as activities the same way as with an IMAP setup. Automatic email forwarding can be set up together with IMAP.
Import externally sent emails or emails from co-workers who are not Close users
People in your organization who don't have a Close account can forward emails to the secret address. You can also BCC the secret address on an external bulk email that is sent to your customers.
If you're forwarding emails from an external email address, you may need to add the email address as an alias to any of your email accounts that are set up in Close. That way, Close won't create a lead for the external person and will be able to properly determine the email direction.

