Exporting data
Exports
We believe that you shouldn't be held captive by your own data. That's why we've made it extremely easy to export all or just part of your data in Close.
Anytime you are looking at leads in Search, you can see use the ... >Export
button. Clicking it will let you choose a type and a format of the exported data. You can export all of your leads or first narrow down your search results by using a search query. You need to choose which type of export you want (leads, contacts, or opportunities), the format (CSV or JSON file), and then whether you need common fields or all fields.
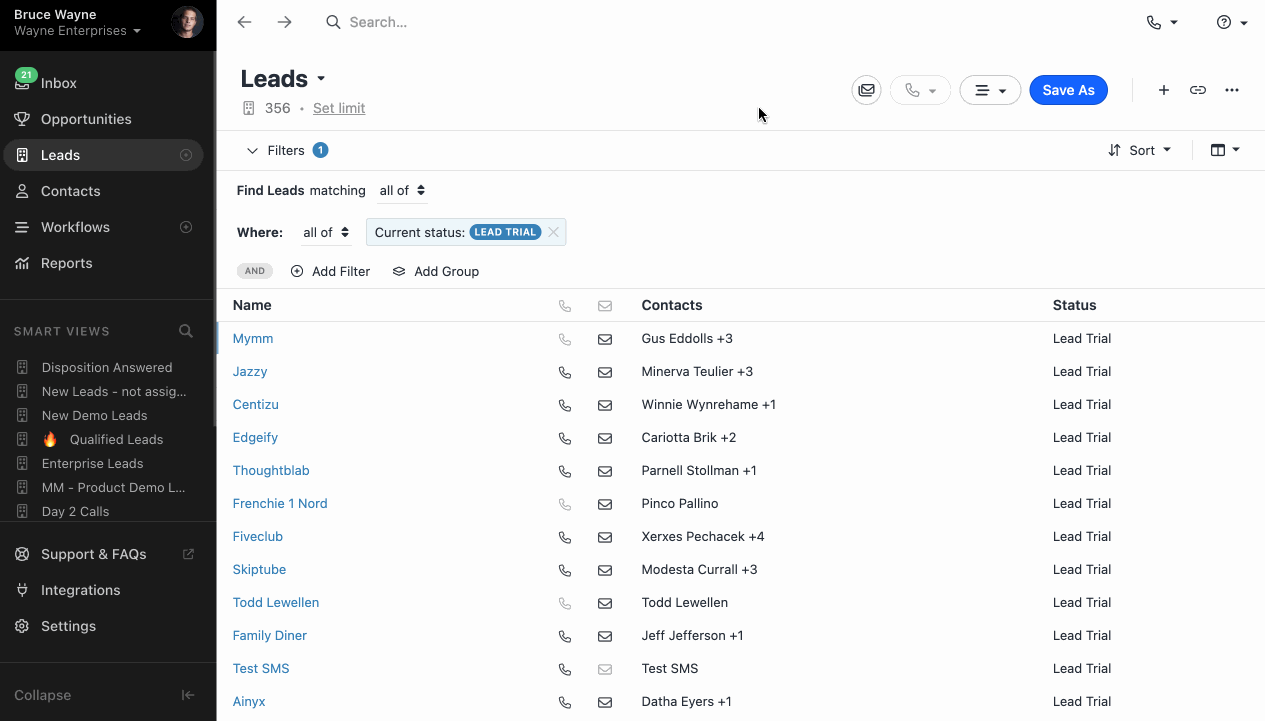
You cannot do an export in Close from a Smart View that has been created using the Contacts tab (a Contacts Smart View). You can only export from a Smart View that was created by adding filters on the Leads tab (a Leads Smart View).
Which Export Format to Choose?
CSV format is the most commonly used export format and is best used for exports when you don't need to export activity data from Close. CSV files can be opened in excel or google sheets for data manipulation.
JSON is a less compact file format and it shows hierarchical and other relational data. JSON is the best file format for doing large-scale exports from Close and it's the only format you can use to export all Activities (Emails, Calls, SMS messages, Notes, Custom Activities) from Close. You can read a JSON file from any text editor but may need additional tools to format and validate the data.
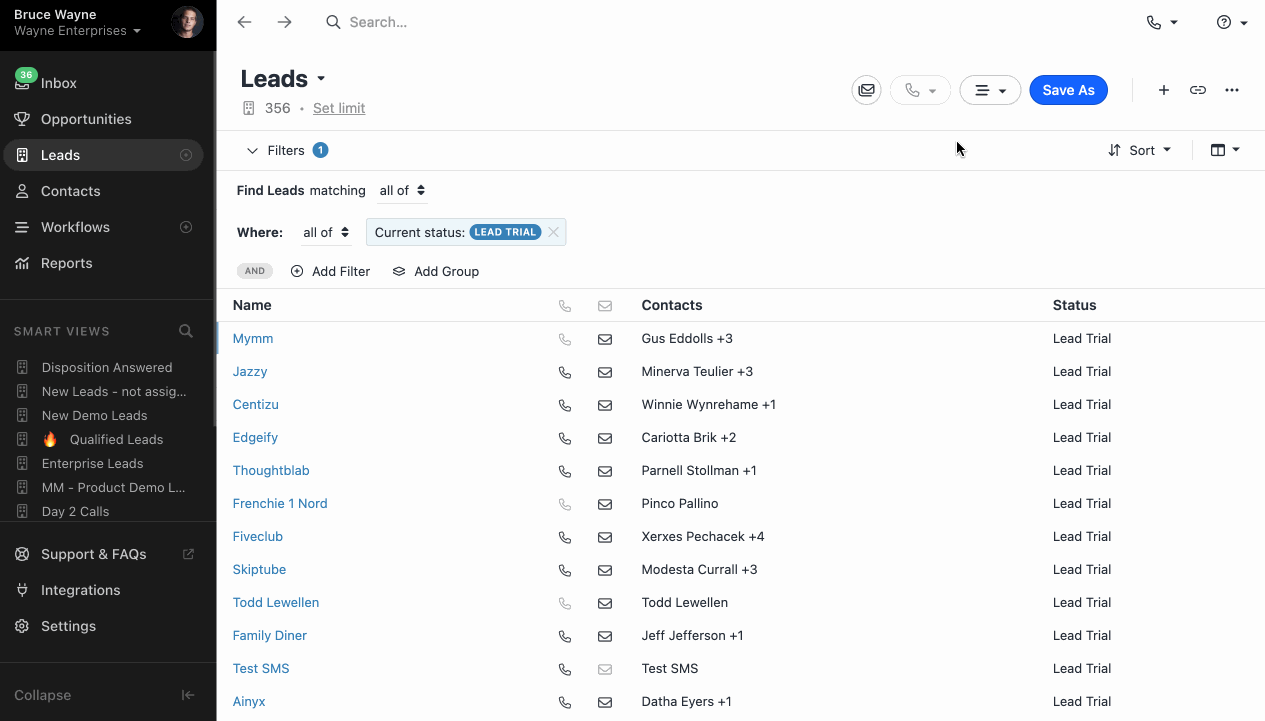
Common Fields
You can also choose between common fields and all fields on your export. Common fields include the most commonly used fields in Close:
- ID
- Lead Name
- Display Name
- Description
- URL
- Status ID
- Status Label
- Primary Contact Name
- Primary Contact Title
- Primary Contact Emails
- Primary Contact Phone
- Primary Contact
- URLs
- All Custom Fields
The All fields option includes these common fields as well as address information, activity dates (SMS, email, call, task), and primary opportunity data.
Opportunities Export Options
You can export Opportunities from the Leads search page and the Opportunities List View report. Exporting Opportunities from the leads page will return opportunities that belong to Leads matching the given search criteria. However, if you want to export Opportunities based on more granular filters that match the Opportunities themselves (and not the Leads they belong to), use the Export button from the Opportunities page after choosing the filters you'd like from the top of the Report page - see more at https://close.document360.io/docs/opportunities-report
Receiving your Export
Once the export is ready, you will receive an email containing your link to download the exported data. For your privacy, this link will expire automatically after 7 days. Larger exports containing more leads and data may take some time to generate the link.
Using the Close API to Export Data
You can also use our API to pull data from the platform. Review our documentation here . One helpful API endpoint is the Event Log API, which logs most actions in Close that change an object. For example, creating a Lead, sending an Email, or deleting a Note will create an Event Log entry. The Event Log API allows you to access these events up to 30 days back in history. For privacy reasons, certain fields are only visible to organization admins.

