Two-factor authentication (2FA)
Two-factor authentication (2FA) is a way of adding additional security to your account. 2FA requires you to enter an extra code when you log in or perform some account-sensitive action (e.g. changing your password). The code is generated from an application on your computer or mobile phone.
Learn how to do so here.
Setting up 2FA
To enable 2FA for your account you will need an application that manages 2FA codes, such as Google Authenticator, Authy, or 1Password. Note: We don't support 2FA over SMS.
Go to the Account Settings page and click Enable.
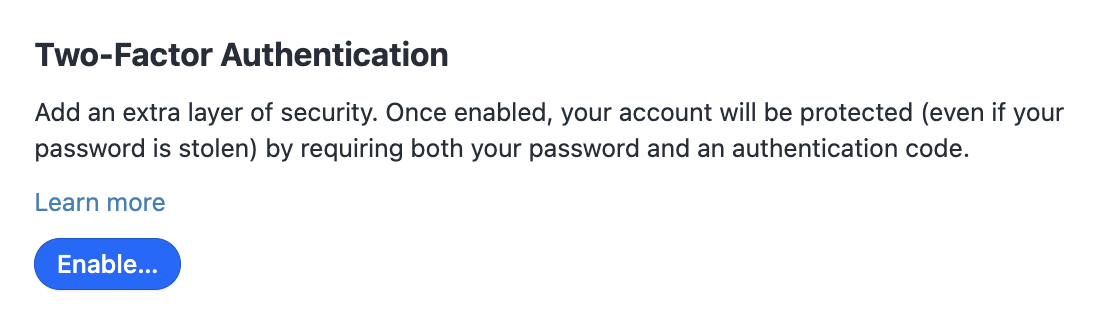
The wizard will generate a QR code.
.png)
You need to scan this code with your 2FA application, then type the code your 2FA application shows. Once completed successfully, 2FA will be active on your account.
Signing in with 2FA
When you have 2FA turned on for your account, Close will ask you for a 2FA code in the following cases:
- Logging in to Close (whether you use the web browser or the desktop app)
- Changing your password
- Changing your account email address
- Disabling 2FA on your account
In each of these cases, you'll be presented with a screen similar to the example below prompting the 6-digit code from your app.

Managing/removing 2FA
If you want to disable 2FA for your account, go to the Account Settings page again and click the Disable button. Close will ask you for both your password and the 2FA code.
If you lose access to your 2FA code generator, contact support@close.com.
Admins can see which team members have enabled 2FA by going to Settings > Team Management.

Email-based 2FA
If you don't enable 2FA on your account, Close may send a 6-digit verification code to your email address when you log in. You will then be prompted to enter that code on the login page as shown below:

We have this measure in place to help you maintain account security. We recommend all users enable 2FA under Settings > Account, as this will negate the need to send any verification codes to your email address.
If you have any questions about enabling or using 2FA, please contact our Support Team.
