Email configuration
Close offers 2-way email integration, which allows you to send email from Close and automatically log the replies. Close will auto-log any email that appears in your Sent folder, even if it was sent from Gmail or your mobile phone, and emails sent from Close will automatically appear in your Sent folder.
By connecting your email account with Close (via IMAP/SMTP), Close will begin to automatically track email threads with any contacts you have in your organization.
The benefit of this is twofold:
Your Close and email account's Inbox becomes a concise list containing only emails that are still actionable and haven't yet been handled.
You can work out of either Close Inbox or your regular email account, and the changes propagate between the two so you don't waste time seeing emails again in one place that you've handled in another.
When sending emails through your current email client (ex: Outlook, Mail.app, Gmail.com) there's no need to BCC Close. The email thread will automatically show up in the activity feed for any lead that you have the recipient's email address as a contact.
Close will automatically sync all email communication between you and any Contact in Close.
Haven't set up your email yet?
You can find directions for configuring your email sync here.
For more information on setting up outbound email without inbound email tracking, please see this article.
Close will pull in all historical communication with any Contact email address within each Lead that is added to the system. We automatically exclude email communications between coworkers and any email address that is not connected to a Contact in Close.
Connecting a new email account
Plan Limitations
Most plans allow each user to connect up to 10 Connected Accounts. The Base plan allows each user up to 3 Connected Accounts.
To connect a new email account go to Settings > Accounts & Apps > + Add Account in the top-right.

If you're using Gmail / Google Workspace, or Microsoft Office / Office365 you will go through a short authorization setup allowing Close to sync your emails.
If you're using a different email provider, you'll need to select the Custom Email option and enter your SMTP/IMAP details that you can obtain from your email provider.
Gmail / Google Workspace setup
Select Google as your email provider and click Connect with Google. You will be redirected to Google's pages where you need to allow Close to access your mailbox. Once enabled, you'll be redirected back to Close to enable/disable email syncing, sending, and calendar access:
Enable email sending
Enable email syncing
Calendar syncing (required for Meetings)

Microsoft Office / Office 365 setup
Select Microsoft as your email provider and click Connect with Microsoft.... You will be redirected to Microsoft's pages where you need to allow Close to access your mailbox.
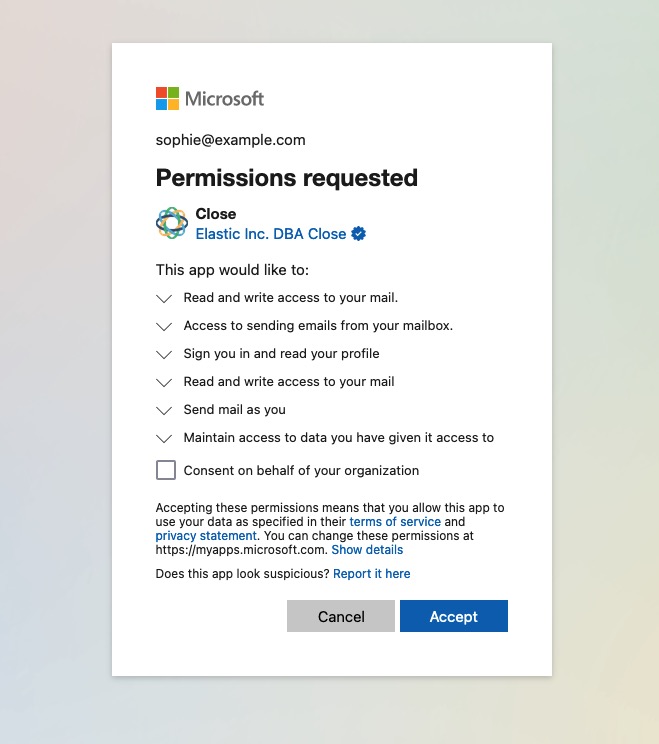
Click Accept and you'll be redirected back to Close to enable/disable email syncing and sending:
Enable email sending
Enable email syncing

Why my Microsoft account is disconnecting?
If you are able to connect your Microsoft account to Close and sync emails, but whenever you try to send an email from Close it disconnects, you will need to reset your SMTP access as explained here.
For a guide on syncing your calendar with Close, read on here.
Custom Email
Select Custom Email as your email provider, enter your email address and click Next. On the next screen, you'll need to enter your SMTP/IMAP host information alongside your username (usually, that would be your email address) and your password (your email password).
For more details on your SMTP and IMAP host please reach out to your email provider.

App-specific passwords
If you receive an Invalid username/password error make sure to check with your email provider if they require you to create a so-called app password that you will enter instead of your regular email password. See a sample guide for Yahoo Business Emails.
SMTP/IMAP port
If you need to specify the SMTP or IMAP port, use the :notation followed by a port number. For example, to enter port 465 type in:
mail.example.com:465
Once filled in, click Save and your account should connect.
Deleting an email account
You can delete your email account by going to Settings > Accounts & Apps > open your account > scroll all the way down > click on Remove Account.

No data will be lost once you remove your email account - all emails already synced in will remain in Close.
Active Workflow Subscriptions
If you have any existing active workflow subscriptions that were sent from this email account, you have the option to reassign those workflows to be sent from a different email account added as one of your Connected Accounts. If you are removing the only Connected Account you have added, you cannot reassign your active workflows to a different email account.

Removing an account and not replacing the email sending account will cause active workflows to be automatically moved to the first (oldest) connected account that has email sending enabled.
If there's no other Connected Account with email sending enabled, you'll get the following A sending account could not be resolved for this user error:
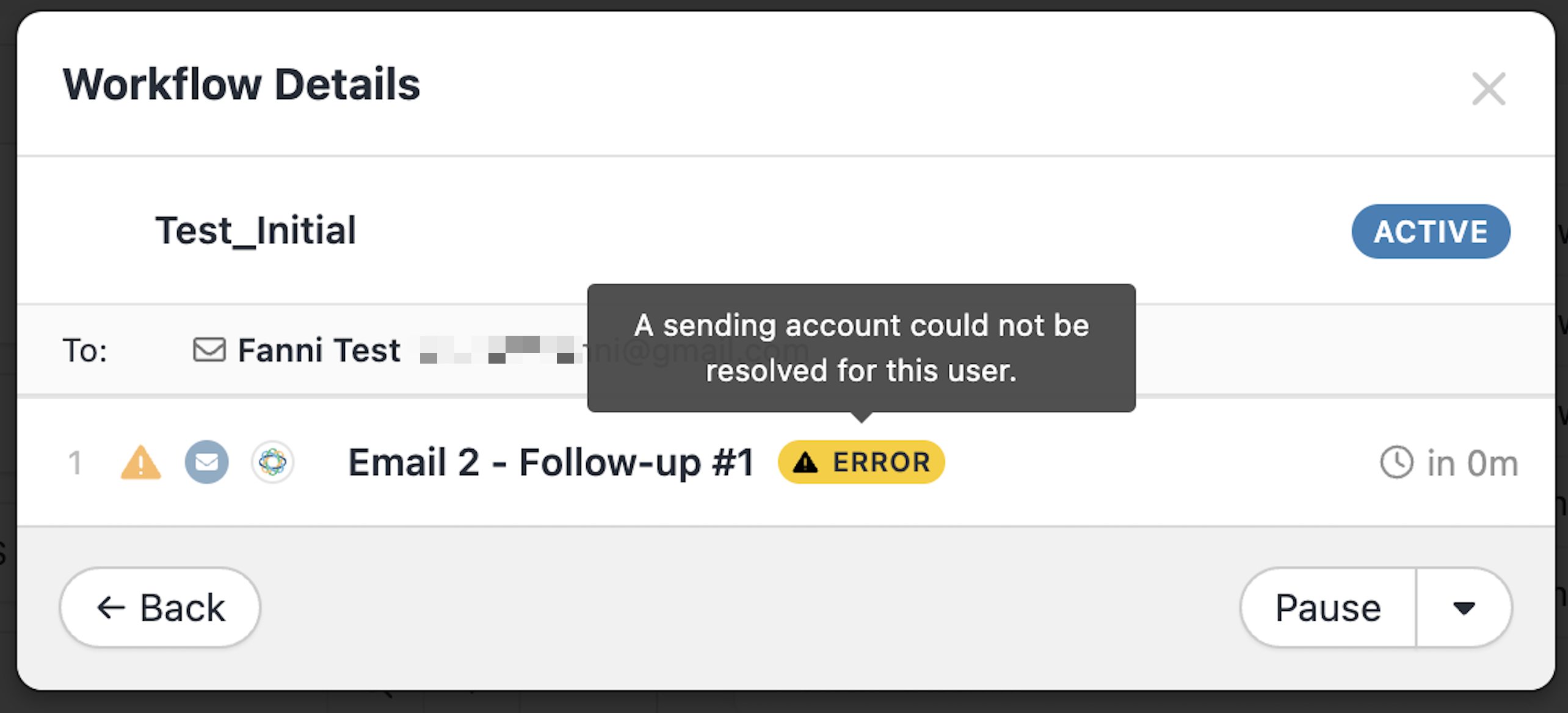
The only way to resume those would be to reach out to support@close.com and request that we reassign those subscriptions from the deleted email account to a different email account.
Archiving emails
Whenever you mark an email as Done in your Close Inbox, we'll automatically archive it in your mailbox folder as well and vice-versa - if you archive something in your mailbox (e.g. Gmail), Close will automatically mark it as Done in your Close Inbox.
If you aren't used to "Archiving" your emails (e.g. in Gmail) once you're done with them, but instead just leave all messages in your Inbox as "read", we'd strongly recommend you archive your emails instead. This will make Close's Inbox better for you, since then you'll have a synced view consisting purely of emails that haven't yet been handled.
Can I stop Close from archiving emails in my email account?
If for some reason you do not want Close to archive emails in your email account when marking them "Done" in Close, head to Settings > Accounts & Apps > open your account. Scroll down to the Done / Archive Syncing section and toggle this option off:

Toggling this option on and off will be automatically saved to your Connected Account.
Is it possible to archive email in other people's email accounts?
No. We hide the checkboxes and Done/Snooze buttons from Inbox when you're looking at your coworker's Inbox (or have 'All Users' selected), since we thought it would be a bad idea to allow people to archive each other's email, etc.
On the lead page, you should only see the Done button if the email appears in your own Inbox (because you received a copy of that email). Pressing the Done button (from the lead page or in Inbox) will only mark the incoming email as handled for yourself (other recipients will have to handle it from their Inbox separately) and it will only archive it in your own email account.
Creating Your Email Signature
You’ll also want to set up your email signature under Settings > Email > Email Signature. You can use the editor to add text or images, or if you have the HTML for an existing signature, simply click the <> to add the code.
 Save it once you’re done and you’re all set up!
Save it once you’re done and you’re all set up!
Multiple signatures
We don't offer the option to set up unique signatures per email account. You can only set up one email signature per user. One workaround is to leave the signature field blank under Settings > Email and create a unique email template for each desired signature. You can then pull up the template in question as needed.
Setting up an Email Alias
To send emails from another email address in your Close account you can set up an alias. In most cases, this should only be used if the alias is on the same domain. For instance, if your email account is anthony@bar.com and you want to send an email as support@bar.com as well. If you're looking to send emails from a different domain, you may want to set up a separate email account in Close so that you can use that domain's SMTP credentials.
To get started, head to Settings > Accounts & Apps > open your account and add a From Address:
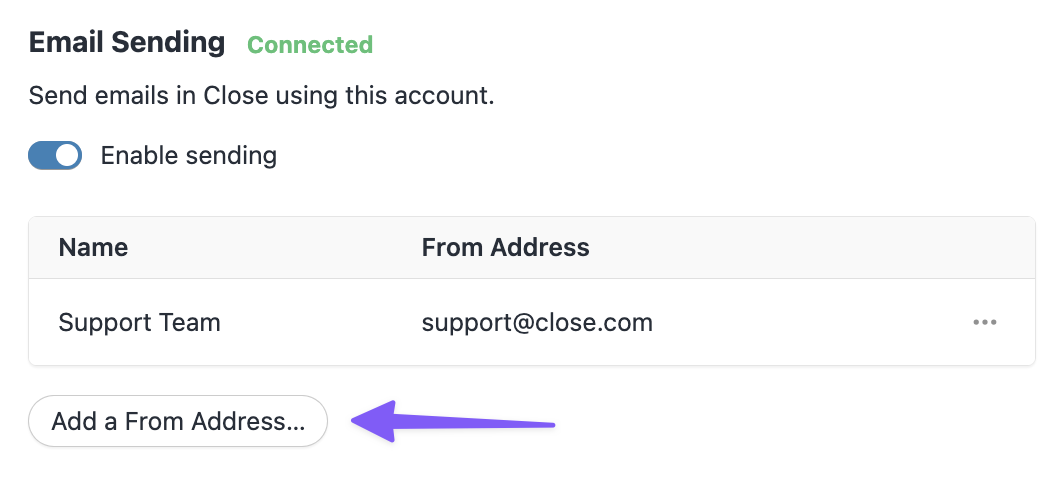
Email aliases can also be used to indicate that a particular email address belongs to the organization, which helps Close determine whether an email was incoming or outgoing, and is also used to filter out intra-company communication (see more here).
Pro Tip: Gmail Users
If you're using Google Apps / Gmail you need to set up your alias within that system first and you need to make sure your Gmail alias and Close alias match exactly (capitalization matters). Click here for instructions.
