Custom Fields
Custom Fields in Close are flexible and can be used for many different purposes. They allow you to store attributes about your Leads and Contacts. You can store common attributes like industry/vertical, company size, or timezone; setup our user type custom field to assign Leads to specific reps; unsubscribe a contact from future communications, or sync your internal database to pull in data that could be relevant during a sales call.
Exact use cases depend on what you are trying to accomplish, so let's cover how to set them up.

Custom Field Types
There are five main types of custom fields:
Lead custom fields - assigned to Leads and are visible within the Lead page
Contact custom fields - assigned to Contacts and are visible within the Lead page for each contact
Custom Activity custom fields - assigned to Custom Activities - see more at Custom Activities
Shared custom fields - can be assigned to Leads, Contacts, and Custom Activities - see more at Shared custom fields
Opportunity custom fields - assigned to Opportunities and are visible on the Lead page and the Opportunity Pipeline View
Creating Custom Fields
Set up new Custom Fields in Close by going to Settings > Customizations > Custom Fields where you can navigate between Leads, Contacts, and Opportunities custom fields by using tabs at the top. Create, rename, merge, remove, and change types of Custom Fields from this page.

Types
There are different types of Custom Fields you can create. Let's review the differences:
Choices (single): a dropdown of predefined choices where you can only select a single choice on a single Lead.
Choices (multiple): a dropdown of predefined choices where you can select one or more choices on a single Lead.
Contact (single): a dropdown containing all Contacts on a given Lead. You can assign a single Contact to a given Lead.
Contact (multiple): a dropdown containing all Contacts on a given Lead. You can assign one or more Contacts to a given Lead.
Date: a text field that only accepts a date.
Date & Time: a field that requires both a date and a time.
Number: a text field that only accepts numeric values (including numbers with decimal places)
Text: a plain text field with no validation or structure.
Textarea (for Custom Activities only): a plain text field with no validation or structure that supports new lines
User (single): a dropdown containing all the Users who are active in your Close organization. You can only assign a single User to a single Lead.
User (multiple): a dropdown containing all the Users who are active in your Close organization. You can only assign multiple Users to a single Lead.
Hidden (for API use only): a field that is never displayed to the users in Close, but can be useful for API integrations. Accepts any data type from JSON, including lists and objects. These fields can't be used for a lead search e.g.
"custom.My custom field": "some value"and are not visible in export.
Sorting by Custom Fields
You can sort Text, Number, Date, and Date & Time types of Custom Fields.
Shared field
Enable this to create this field as a Shared Field that you can later reuse for other objects - Leads, Contacts or Custom Activities. See more at Shared Custom Fields.
Restrict Editing
If you turn on Restrict Editing only selected users (within certain roles) will be able to edit/delete those custom field values, but the values will still be visible to all users.
Use Roles & Permissions to Restrict Custom Field Editing
Restrict which users can edit Custom Fields by setting up Roles & Permissions. Assign Leads to specific users with a "user" type Custom Field - learn more about Lead Assignment.
Editing Custom Fields
Change the name and type of an existing Custom Field once it is created by clicking the pencil icon on the row of that Custom Field.

Changing a single-value custom field to a multi-value (and vice versa)
You can safely change a custom field from type Choices (single) to Choices (multiple) and from User (single) to User (multiple). However, changing a multi-value custom field back to single-value drops all the existing values.
Changing a text/choice custom field to user custom field
Before changing an existing text/choice custom field into a user custom field, make sure your field values match the exact full names (or IDs) of the users in your organization. Any values that don't exactly match will be lost.
Lead Custom Fields
Adding Custom Fields to Leads
Custom Fields can be added to each Lead individually, during a data import, or by bulk editing a list of Leads.
Add a Custom Field value to a Lead by simply navigating to the Lead page, select the + sign next to the Custom Field section, select your Custom Field from the drop-down, add the value, and click Save. You can also edit a
Custom Field from this same section as shown below:

Custom Fields will only appear on the Lead page if there is a value associated with it for that Lead.
Update or Clear Lead Custom Fields in Bulk
Add a Custom Field in bulk to a list of Leads by using the Bulk Editing tool on the Leads page. For example, assign Leads to a sales rep in bulk based on certain Lead criteria.
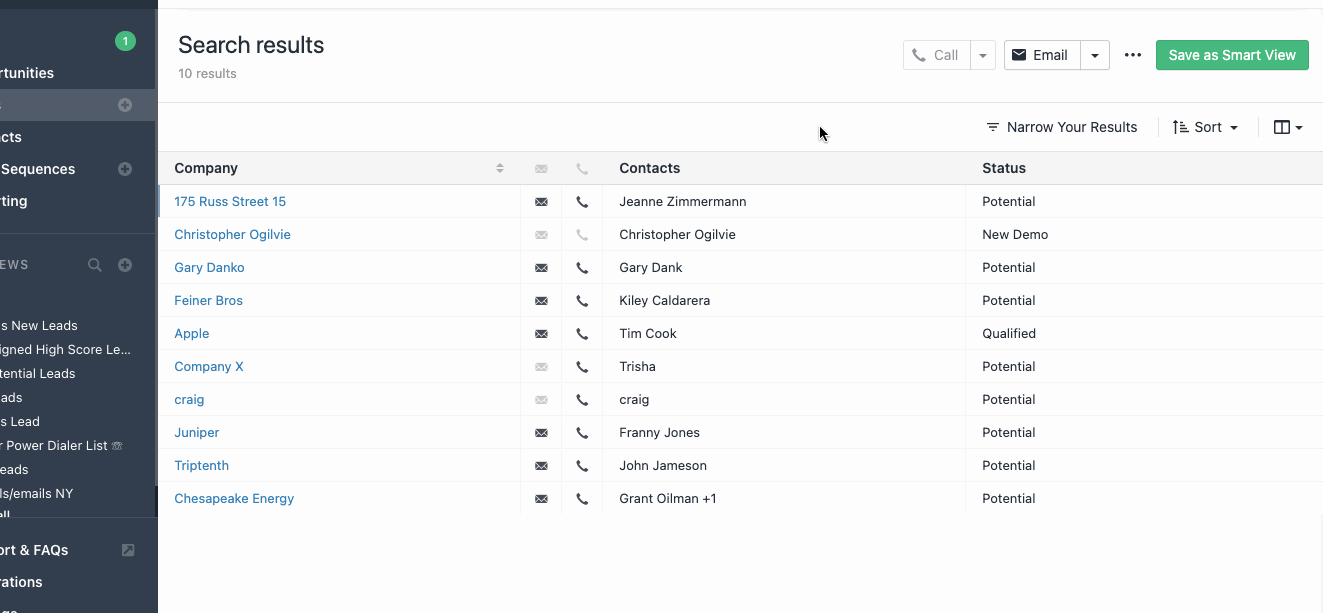
Contact Custom Fields
Adding Custom Fields to Contacts
You can also add Custom Fields to Contacts in Close. This is especially useful for Leads with multiple contacts associated with them. To do this, simply click on the edit button next to Contact name as shown below:
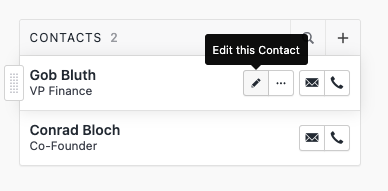
Then, you will see the edit screen. Here, you can select the Contact-level Custom Field from the Dropdown as shown below:

Update or Clear Contact Custom Fields in Bulk
Add a Custom Field in bulk to a list of Contacts by using the Bulk Editing tool on the Contacts page. For example, mark Contacts as DNC (Do Not Contact) in bulk based on certain criteria.
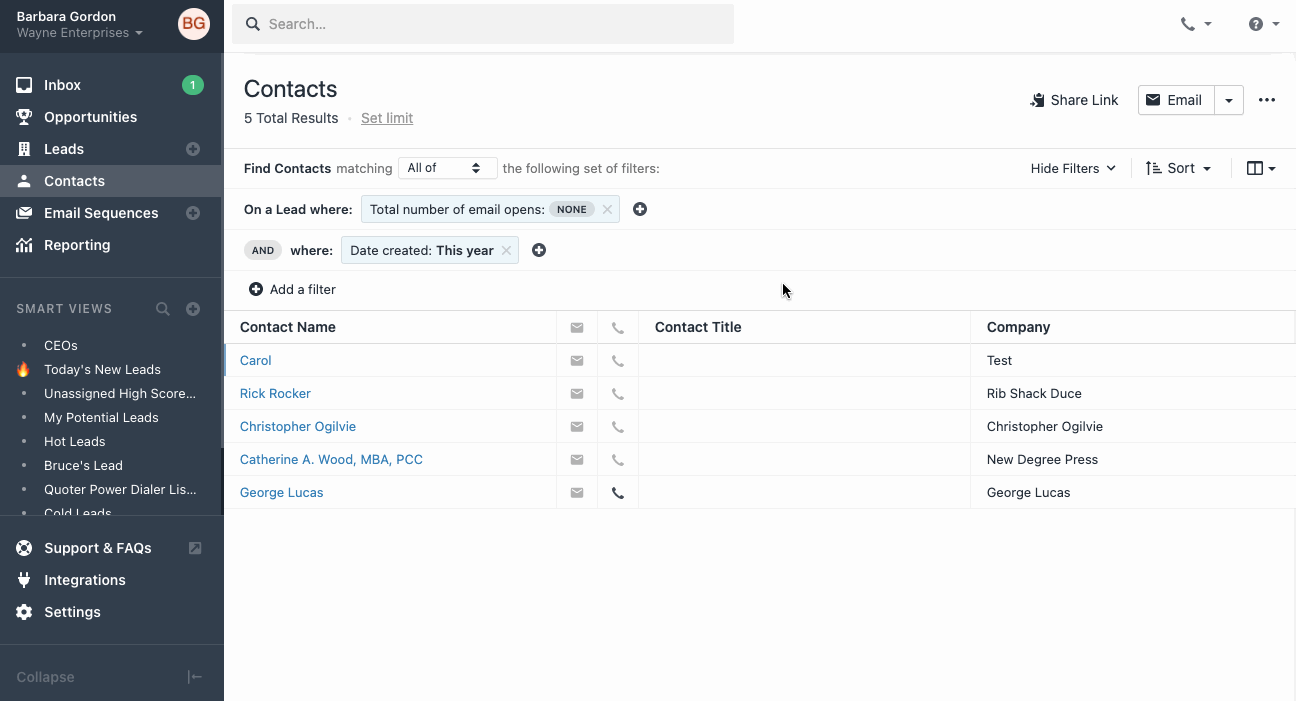
Shared Custom Fields
Shared Custom Fields are usually used for fields that are duplicated across multiple object types (Leads, Contacts, Custom Activities). The most common examples are Industryand Assigned To custom fields. Instead of creating the same industry option list over and over again, you can just create a single Shared Custom Field named Industryand then add it to both Lead, Contact, and Custom Activity objects.
Shared Fields don't share values
If you have the same Shared Field on e.g. Leads and Contacts, it doesn't mean that the same value will be used for both objects. You will still need to fill in the same value for both Leads and Contacts separately.
Shared Fields share only the field name, description, type, editing restrictions, and (optional) choices, and not values.
Creating Shared Custom Fields
You can create Shared Fields from within Leads, Contacts, or Custom Activity pages by checking the Share Fieldoption:
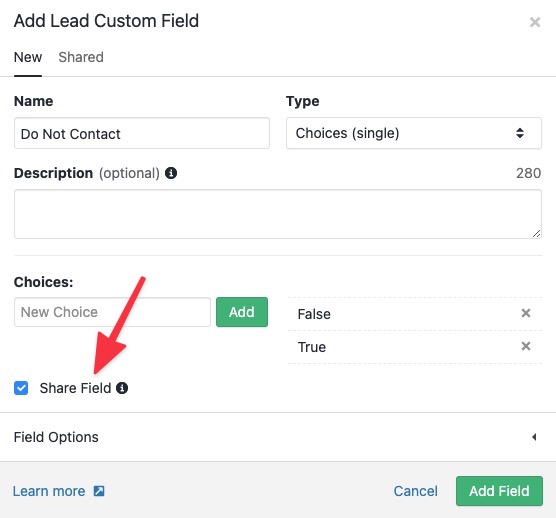
or you can create them directly from the Shared Fields page:
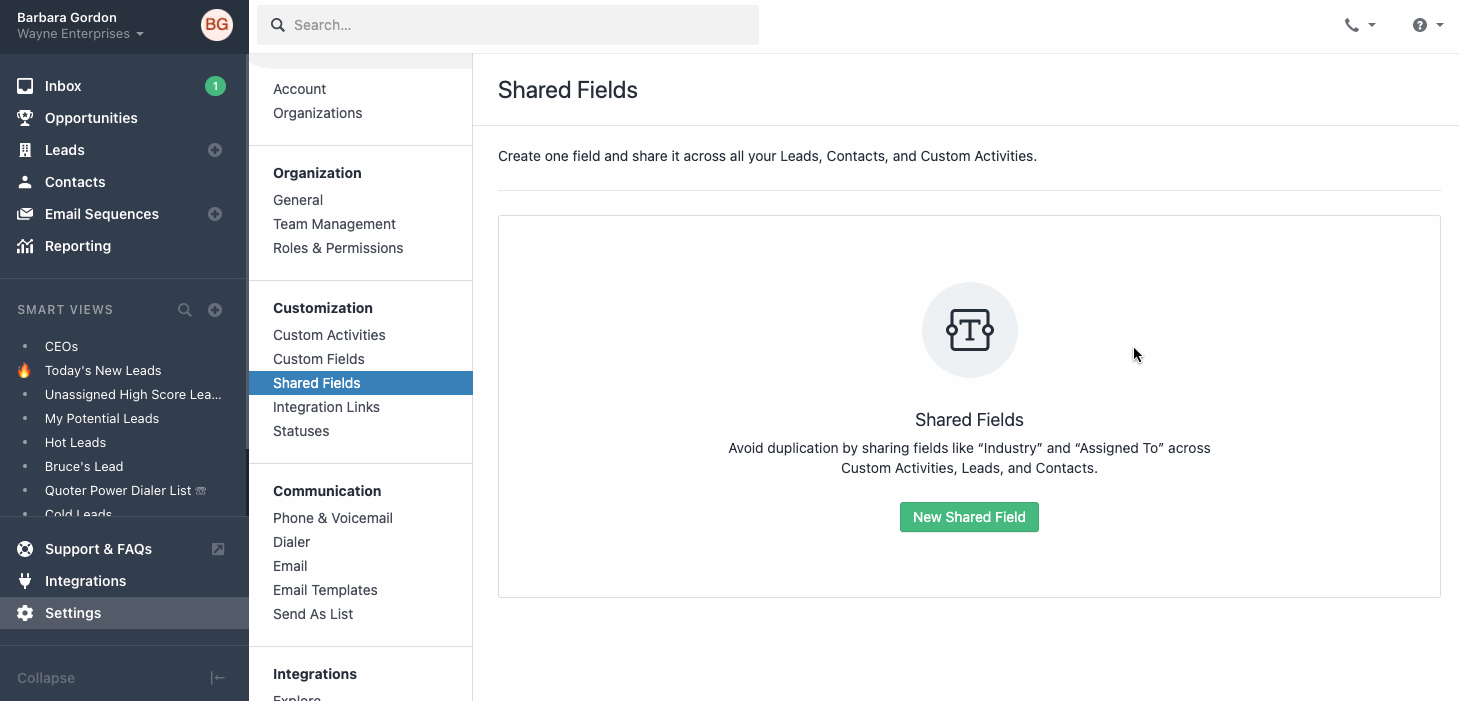
Assigning Shared Custom Fields
To assign a shared field to a specific object type, go to Leads, Contacts, or Custom Activities page, click on + Add Field, tab over to Shared section, and just add it in:
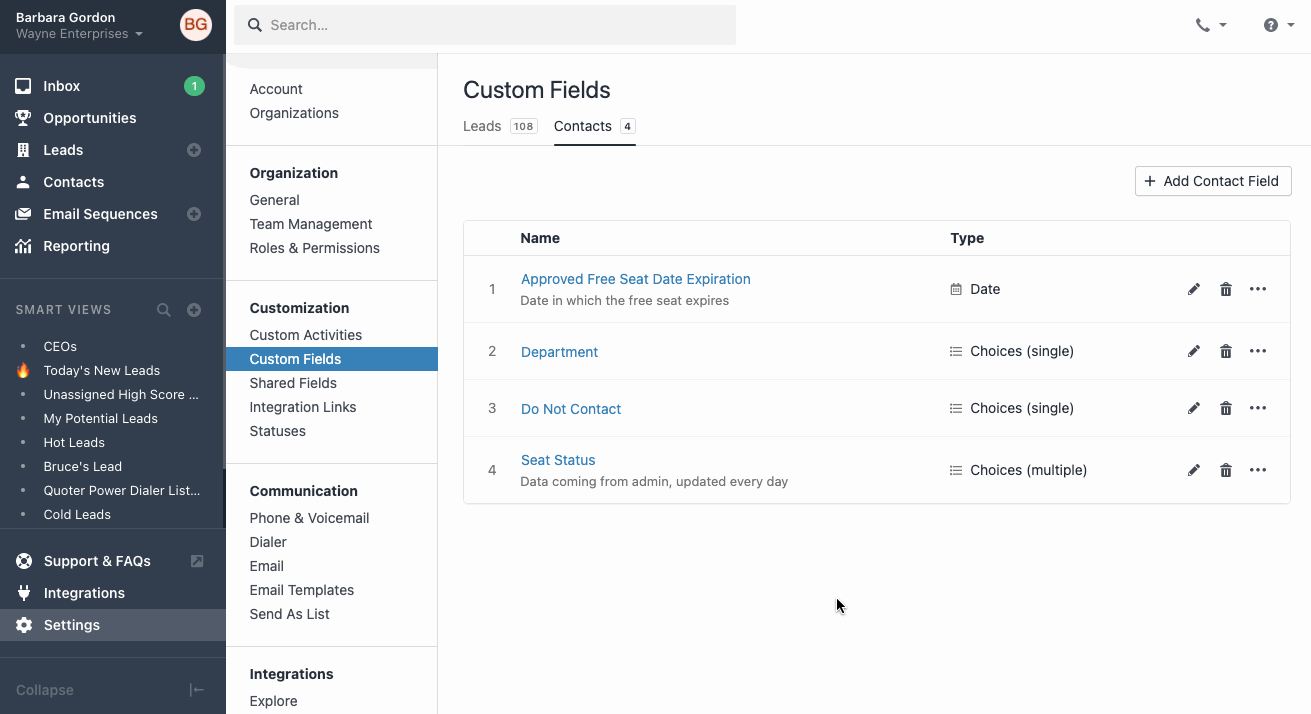
Opportunity Custom Fields
Creating Opportunity Custom Fields
Opportunity Custom Fields can be created by going to Settings > Customization > Custom Fields, then tab over to 'Opportunities' and click '+ New Opportunity Custom Field':
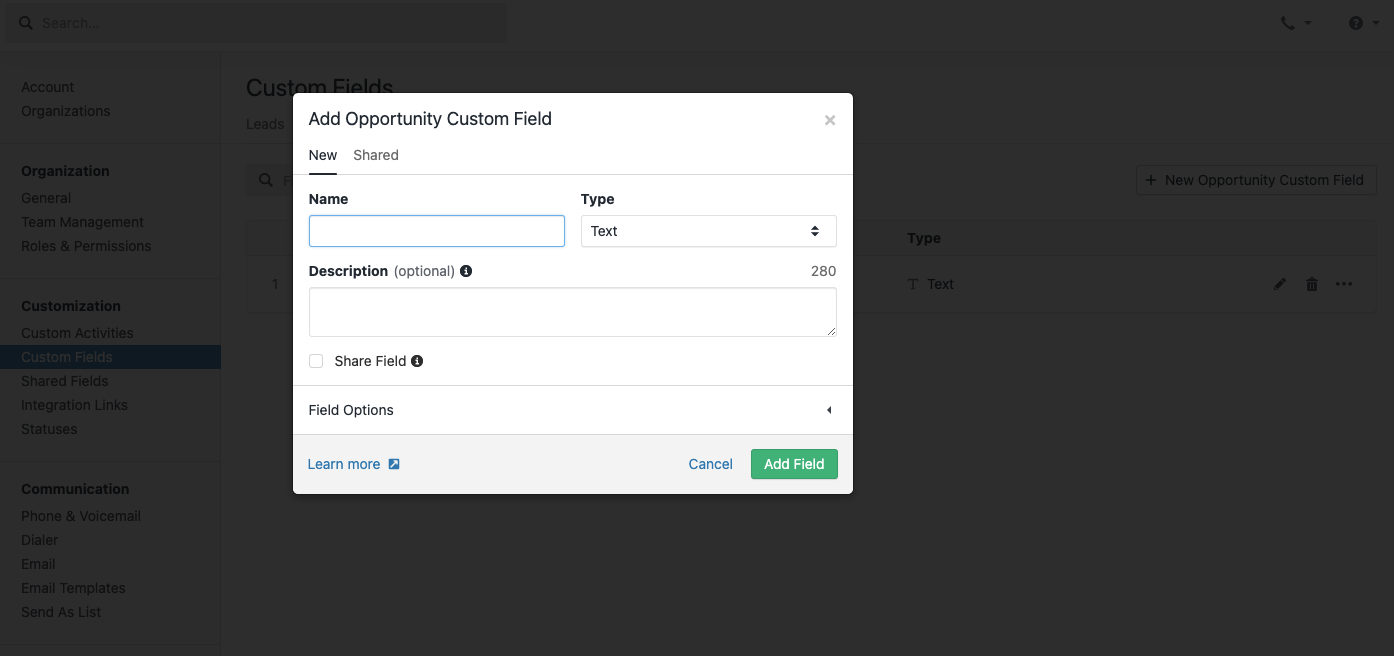
You can also create an Opportunity Custom Field on the Lead page, by clicking the edit button next to the Opportunity field and scrolling down to 'Create a new Custom Field':
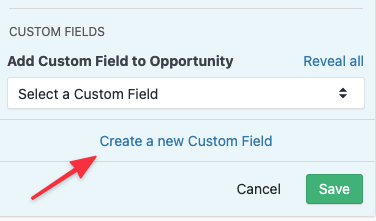
Adding Custom Fields to Opportunities
You can add Custom Fields to Opportunities directly on the Lead page, and within the Opportunity Pipeline View. This is useful for Opportunities that require more in-depth information, or you need to differentiate between multiple Opportunities on a single Lead. To add a Custom Field to an Opportunity, simply click on the edit button next to the Opportunity field as shown below:
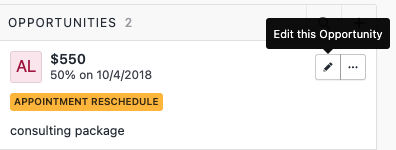
Currency
Close doesn't support multiple currencies and their exchange rates just yet. However, you can pick the main Currency on the Settings > Organization > General page and it will be used in various places across the whole application, making the use of Close more intuitive.

