Contacts
A Contact is an object attached to a Lead.
In a B2B (business-to-business) database, you will have Leads as Companies and Contacts as People that work for those Companies.
In a B2C (business-to-consumer) database, the Lead and the Contact tend to have the same name and can be treated interchangeably.
How to Add a Contact to a Lead in Close
From the Leads page, you can click, as shown below, to manually add a Contact, and its Contact information, to the Lead.

The Contacts tab
The Contacts tab displays all contacts under your leads in one view. This is especially helpful to businesses with a B2B sales model with several contacts under one lead. The contacts view is a more seamless way to do contact-based filtering.

Contacts Filtering
You can add filters to find contacts with a particular title, a specific name, more than one email or phone number, etc.
To add a new filter, click the + Add a filter button that will open up the Filters sidebar, where you can search by different attributes.
In the example below, we are looking for all contacts with the CEO title.

This can also be enhanced to include contacts belonging to leads where the lead meets the predefined conditions, e.g., have never been called, was never emailed, etc.
Filters can be combined to create more powerful searches. If you’re unfamiliar with Close’s filtering, please visit the Search and Smart Views page for a detailed outlook.
Filtering within Contacts page
Operators (Match Any, Match All)
As suggested by the name, the Match All operator returns contacts if all conditions are true. This operator is the default, so adding more than one filter will return contacts that match all the filters.

The Match Any operator will return contacts that match either of the filters added.
You can also combine both Match All and Match Any filters to return a set of contacts that match either one set of conditions in one row or another set of conditions in a different row. To build a set of conditions, add filters to the same row, then choose Match Any and then add another set of conditions to a different row. This will return contacts that match all the conditions in one of the rows OR the other.

Contact-specific result highlighting
Whenever you search for a specific contact within the top search bar and click on the Contact-type result
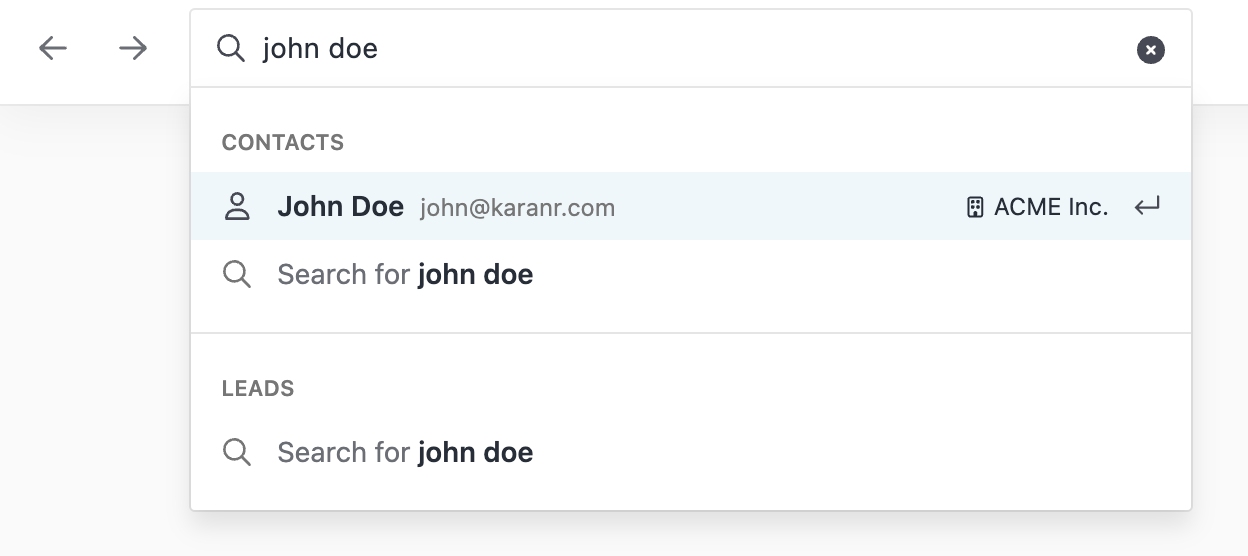
We'll automatically focus/highlight the contact name and expand their contact information (emails, phone numbers, custom fields...) to bring that contact in focus within an overall lead page:
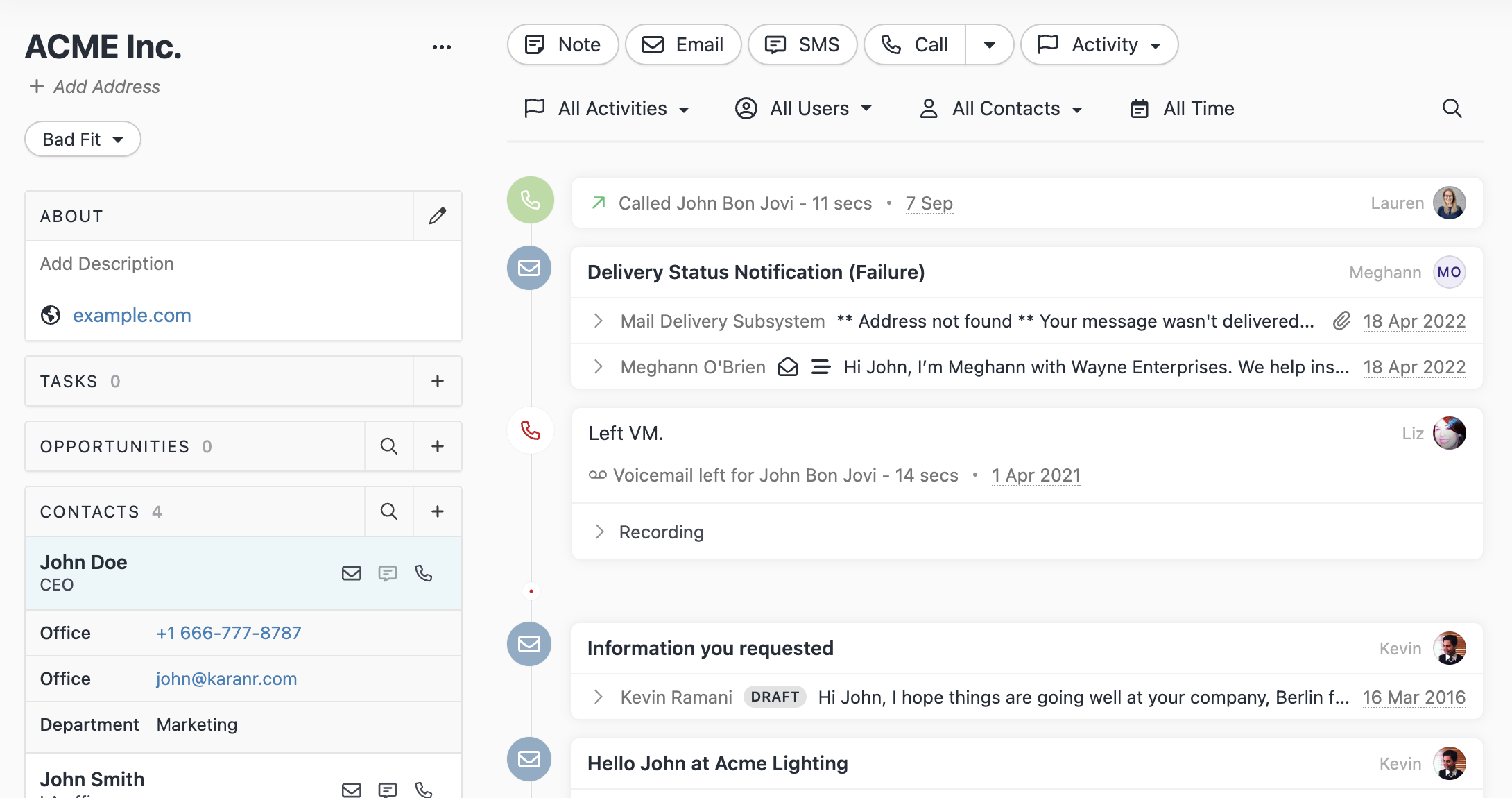
Additionally, you can filter (view) only specific contact's activities by clicking on All Contacts > specific contact:

Bulk Actions
Bulk Email
Once you have built out a list of contacts using filters, you can then bulk email those specific contacts.
On the filtered results displayed on the Contacts page, click on the stacked envelope icon to Send Bulk Email. Select your sending email and Template to send.

Enroll Contacts in Workflows
Like bulk emails, you can subscribe a list of filtered-out contacts to a Workflow. On the filtered results displayed on the Contacts page, click on the Workflow icon in the upper-right to Enroll in Workflow and choose which Workflow to send. Specify the email sender and assigned caller(s). Use the Preview function to make sure everything looks good before sending.

Manage Workflows
You can pause or resume a Workflow straight from the Contacts page. After clicking on the Workflows icon in the upper-right corner, select Manage Workflows, then use the menu to either Pause or Resume your intended Workflow:

Bulk Edit
You can either bulk update a contact custom field, clear a contact custom field, or delete a list of contacts via the bulk edit feature. To do so, click the more (...) button to the top right, then Bulk Edit. Select your preferred action in the drop-down menu.

Sharing
You can save your Contact searches with a Smart View to access on your sidebar. You can also share your filters with your team members with a Share Link in the top-right.
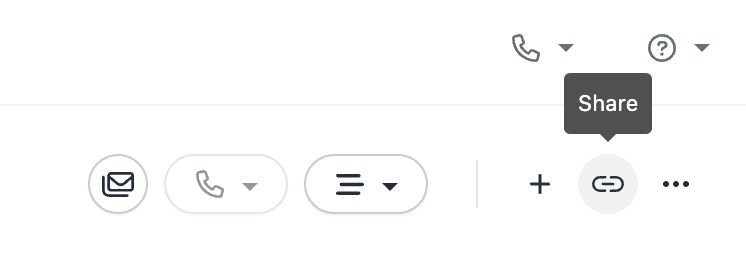
Currently Not Supported
In comparison to the Leads page, you will not be able to do the following on the Contacts tab:
- Customize columns - The contact view currently shows a limited list of columns you can display. We are progressively adding on this with future releases.
- Export - To export a list of contacts, you will need to go through the
Leads page > ... button > Exportand chooseContacts. There is no way to export directly from the Contacts page.
