Calling
Calling is available on all Plans, but usage is charged separately.
Usage is charged on a per-minute basis according to Twilio's Voice pricing. Learn more about how calls are calculated and charged in Close.
The Phone Popover
.png)
Using the popover you can:
See your outgoing Caller-ID number and change it if you have multiple numbers associated with your account
Adjust your Call recording preference
Manage and test your headset and microphone settings
Manually dial any phone number
Adjusting your audio settings
Before you make any calls out of Close, you’ll want to make sure to configure your audio settings. Click the phone icon next to your name to check the options.
Here you can define your Sound Output, Ringing, and Microphone settings and test. Each setting is separate, so you can adjust as desired. For example, you might want to have your computer speakers output your inbound ringing sound in case you don’t have your headset on.
Audio in System Default
It is best to, when possible, leave your audio settings set to System Default. This will ensure greater reliability on your calling.
Calling a Lead
To call a lead, simply find the Lead in Close, and look for your calling icon. Click the calling icon on the lead or individual contact to initiate a call. You’ll see a call bar pop-up on the screen.
If your Lead picks up, you’ll see a call bar with the ability to mute your microphone, transfer the call, show a dial pad, drop a voicemail, as well as the current call duration and a button to hang up. Also, a Call Note is automatically created and you can begin typing as needed.
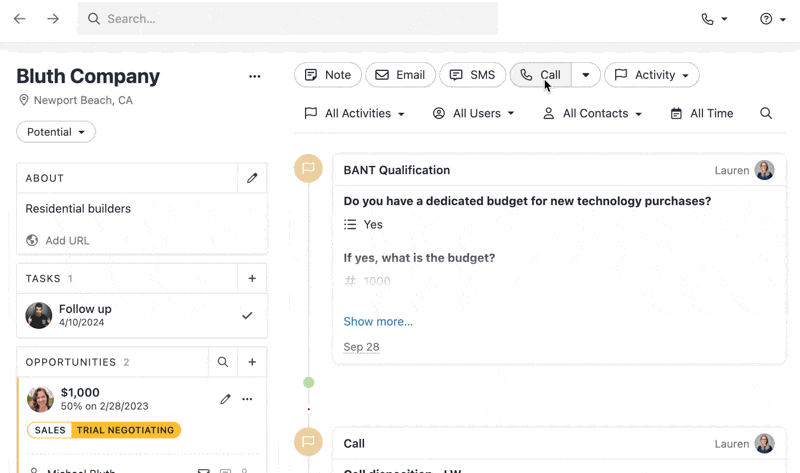
Call Transcriptions and Note
If your organization has opted into Call Assistant under Settings > Plan and your call recording is also enabled, your calls will automatically be transcribed and summarized.
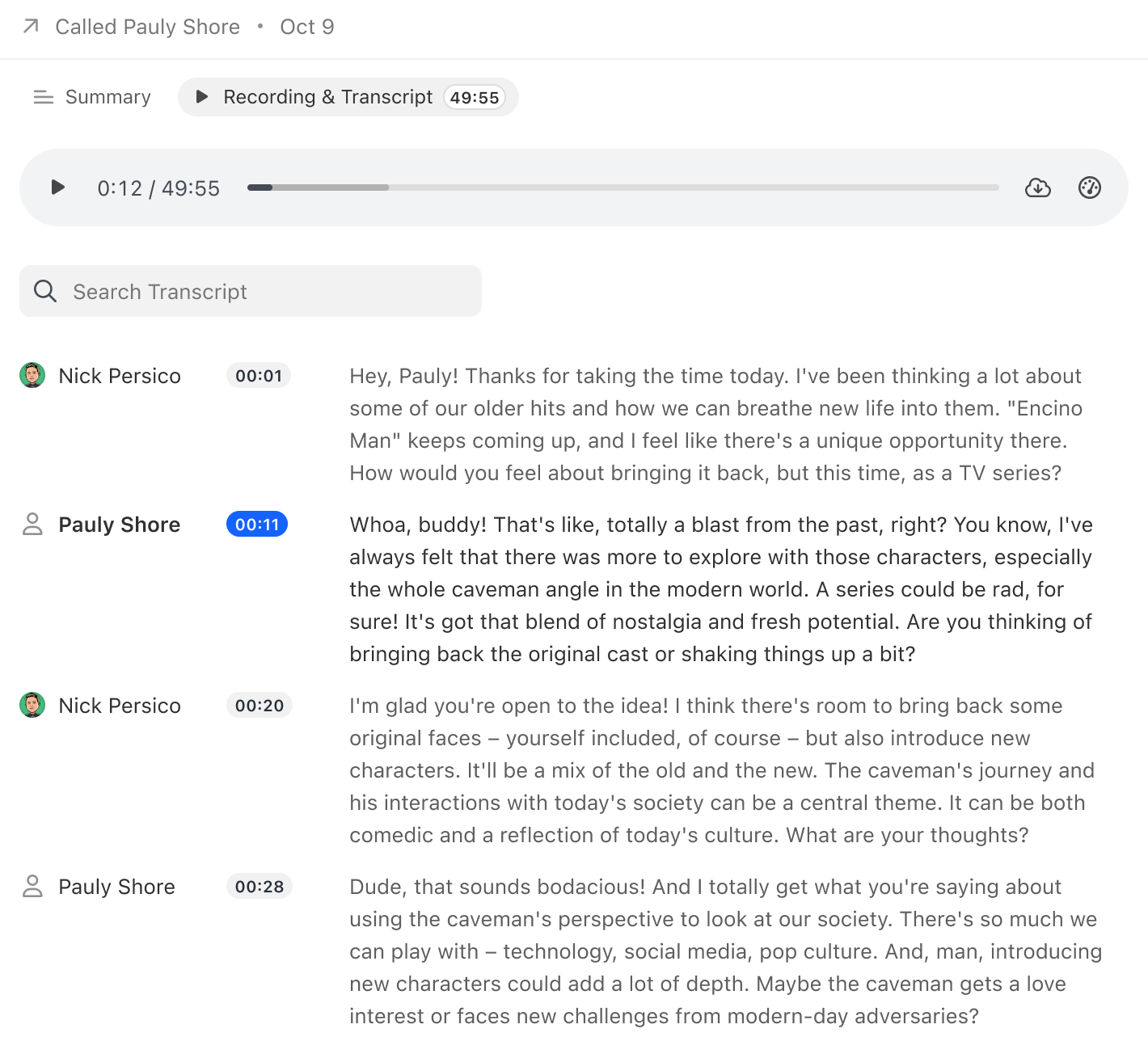
Take advantage of this feature by focusing entirely on the call, knowing with confidence you'll have all important details in front of you afterwards.
If your organization does not have the Call Assistant enabled, you still have the option to take notes during your call. Once the call connects, a text box will appear so you can jot down notes and action items.
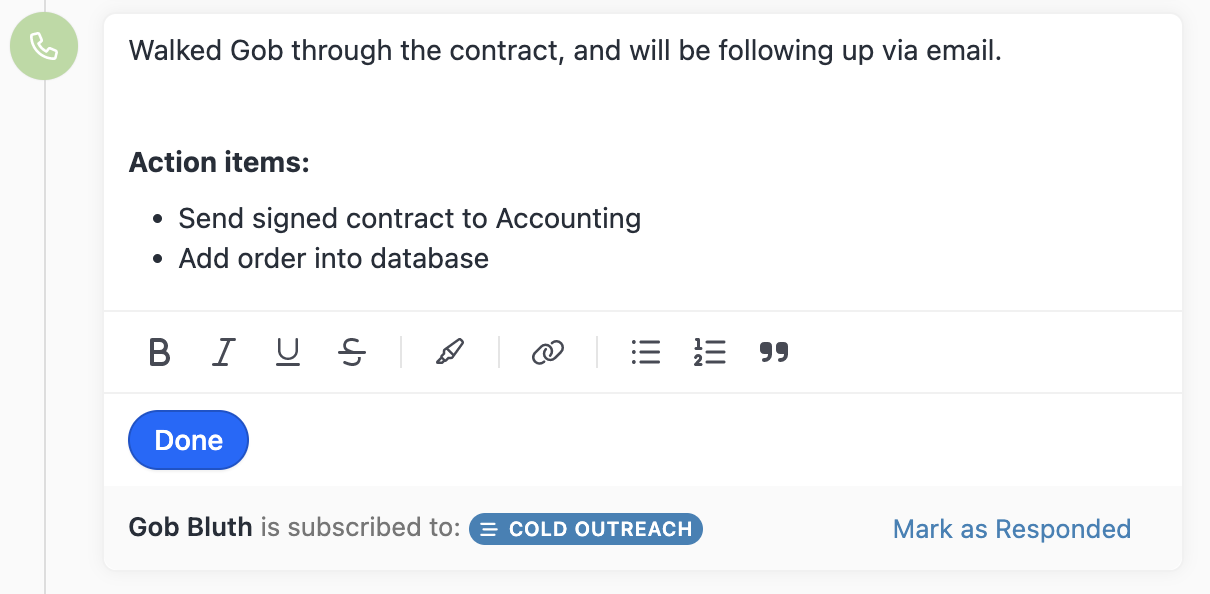
Muting Your Microphone / Dialpad
While on a call, you’ll have the ability to mute your microphone by simply clicking the mute icon. You’ll also have a Dialpad option in case your call goes to a routing system.
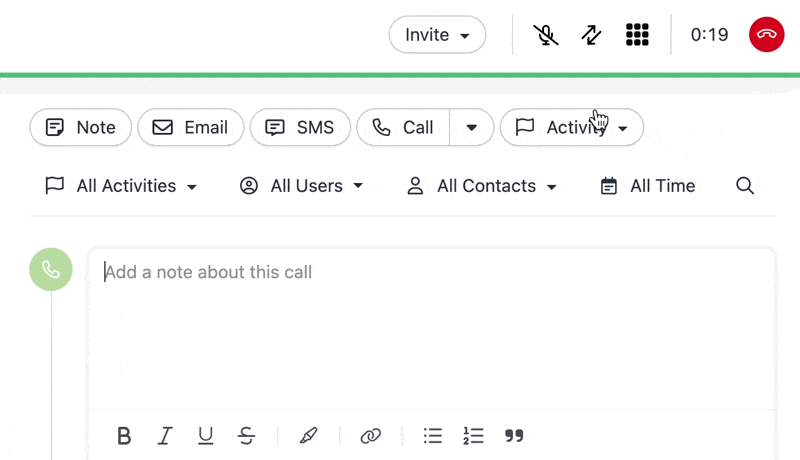
Transferring a Call
You can transfer a call to any User or Group Number within Close, or to any external number as needed. When transferring within Close, the User must have a phone number under Settings > Phone & Voicemail.
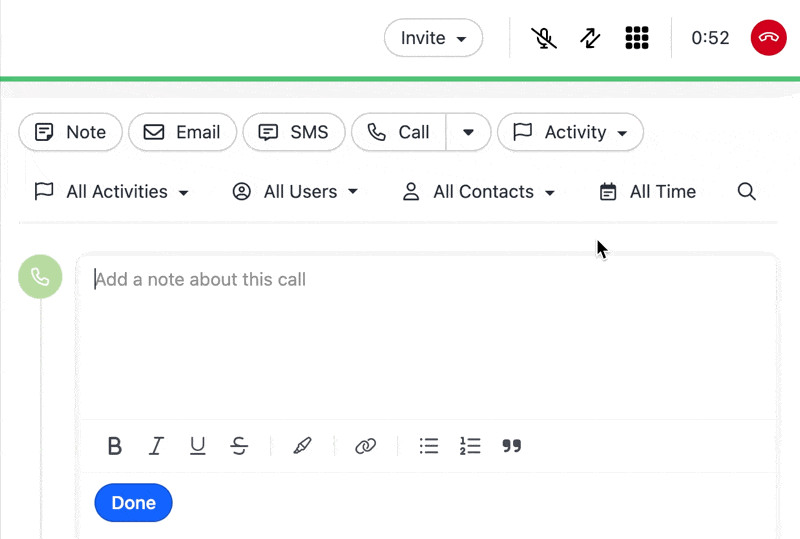
When you transfer a call, you will be disconnected while the customer waits for another person to answer. We don't support warm transfers right now (where you inform the next person about the caller's situation before connecting them).
Dropping a Voicemail
Voicemail Drop is a feature available only on our Enterprise plan.
You can update your plan by heading to Settings > Plan.
If you set up your pre-recorded Voicemail Drop while reading this guide, you can drop your VM easily with the drop voicemail button. As soon as you hear the tone to leave your message, simply click the button. Your voicemail will be sent, and your call note will automatically indicate “Left VM.”
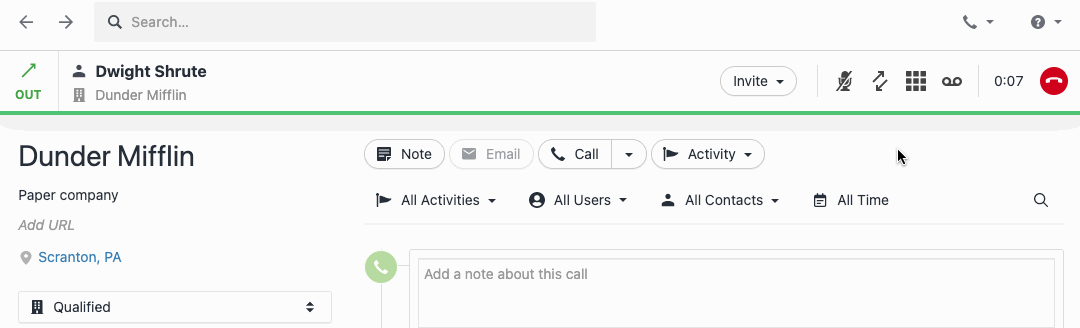
Calling a Number not in Close
If for any reason you need to call a number that is not currently a lead in Close, you can simply open up your phone settings and type your number in.
If you’re calling internationally, you’ll want to include the country code.
If not specified, Close will fall back to the country code for your Close account set in your Settings > Account > Country field.
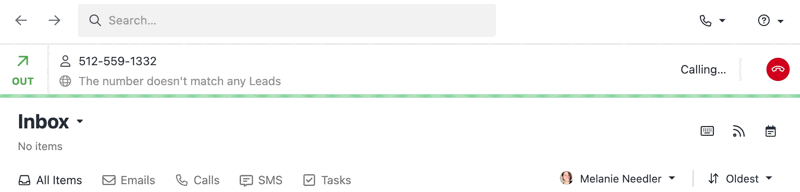
Changing Your Caller ID
If you’ve verified an external number, or your team has Group Numbers, you can choose to change your Caller ID so the call appears to come from that number. To do this, simply go into your Phone Settings and click your phone number. You’ll be able to select any additional numbers you have access to.
.png)
Close can support adding your business name as your Caller ID (CNAM), which is only supported by carriers in the United States. We would be required to gather your business information to submit to our carrier for approval. If you are interested in this, please reach out to support@close.com to learn more.
CNAM for Canadian numbers
We do not have the ability to apply CNAM for Canadian numbers. Additionally, if a US number calls a Canadian number, the CNAM will not be displayed.
If your number is showing up as 'Unknown' or anything else, our Support team can open up a ticket to investigate -- that said, these settings are notoriously difficult to debug as they also depend on the settings of the end carrier. In these cases, feel free to contact support@close.com for help or get a new number under Settings > Phone & Voicemail.
Automatically changing your Caller ID
At this time Close will not automatically change the Caller ID based on the lead you're trying to reach -- for example, calling UK leads with a UK number and calling US leads with a US number. You need to manually switch the Caller ID as shown above.
Logging a Call Manually
Sometimes the call you’re logging may have taken place outside of Close (web meetings, cell phone conversations, etc.) or you may not have Calling built-in. In these cases, you’re still able to manually log a call. Just click the drop-down arrow next to the call icon and click Log a Call.
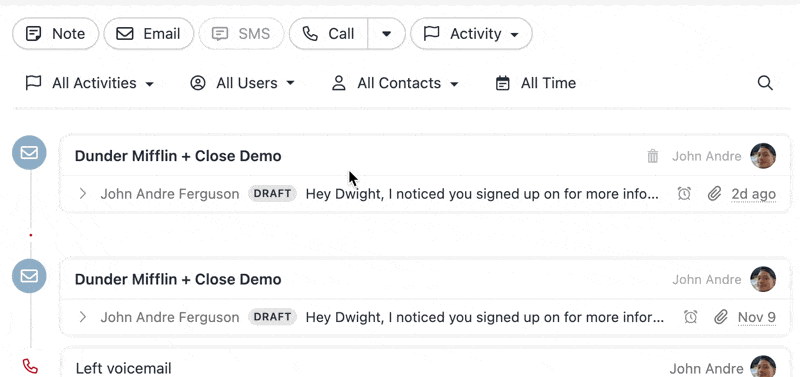
You’ll be able to take Notes, assign a Contact, and log the duration of the call.
Receiving a Call
When someone calls you in Close, you’ll hear a gentle ringing tone and see the call bar. If the number is known, you’ll see the corresponding lead information.
Ringing while on another call
If you're already on a call we will play a different ringing tone, but it's not possible to automatically mute it unless you press X on your keyboard or press x within the top-right to ignore the call.
If you’re the member of a Group Number, you’ll see the name of the group listed on the inbound call. If you or someone on your team answers the call, it will stop ringing for other members of the group. If you hang up on the call, it will continue to ring for other members.
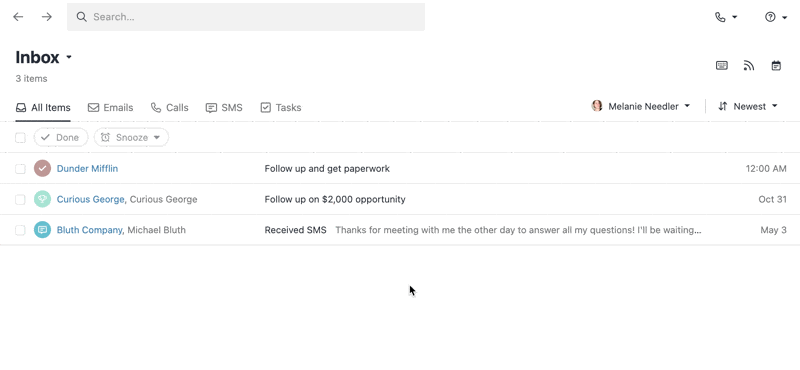
If the number is not known, you’ll see that indication as well. Once you answer the call, you’ll be able to create a new lead.
Missed Calls + Voicemails
If you miss the call entirely, it will show up in your Inbox for you to follow up on later.
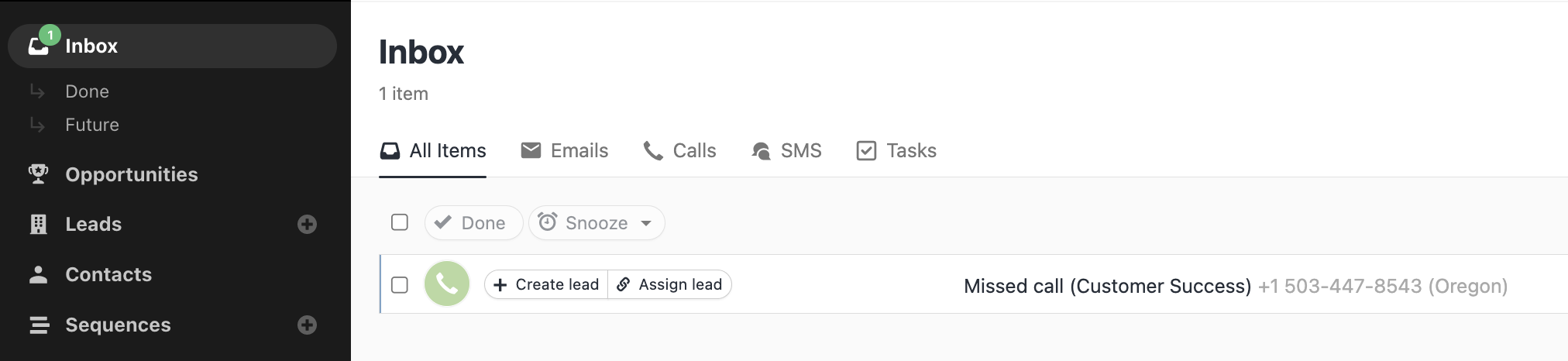
If there’s a voicemail left for you, you’ll be able to listen to it here. And if the number is unknown, you’ll be able to create a new Lead or assign it here as well.
Call Recordings
Call Recordings are stored for 7 days on the Startup, for 30 days on Professional plan, and stored indefinitely on the Enterprise plan. Existing call recordings will remain available when downgrading from Enterprise to Startup or Professional Plans.
Either for training or review, Call Recordings are a helpful way to make sure you’re not missing context during calls.
To initiate a Call Recording, open your Phone Settings and toggle on the Call Recording option. You’ll have to agree to some terms and conditions the first time you do this. Once you’ve enabled the option, any call you make will be recorded.
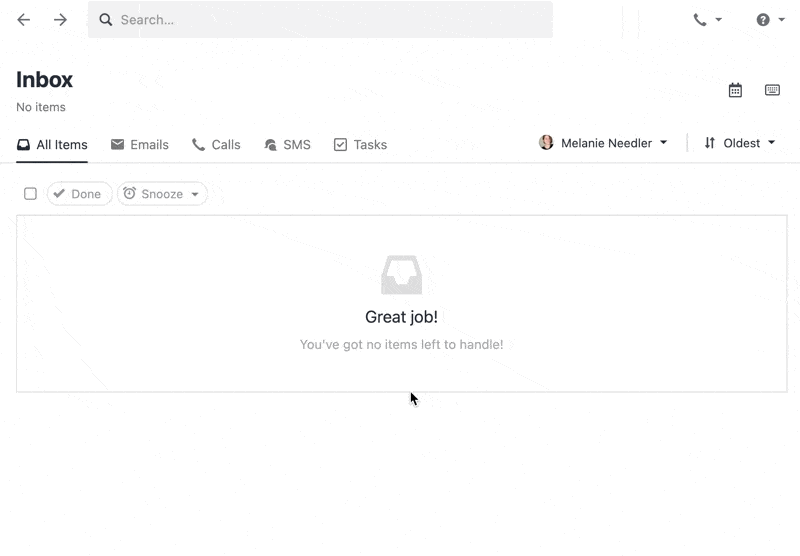
To pause a Call Recording, click on the pause button in red in the phone call bar. You can do this at any moment during the call when a specific part should not be recorded. Your Call Recording will resume normally when you lick the record/pause button again.

To listen to a Call Recording, simply locate the call record. If the call was recorded, you’ll see a Play Recording icon, click to expand it, and you can then listen to the recording.
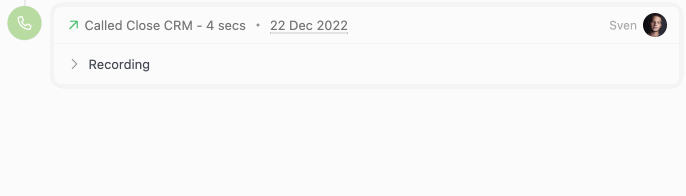
To record calls on the Close mobile app, click on the phone popover menu and enable Record Calls:
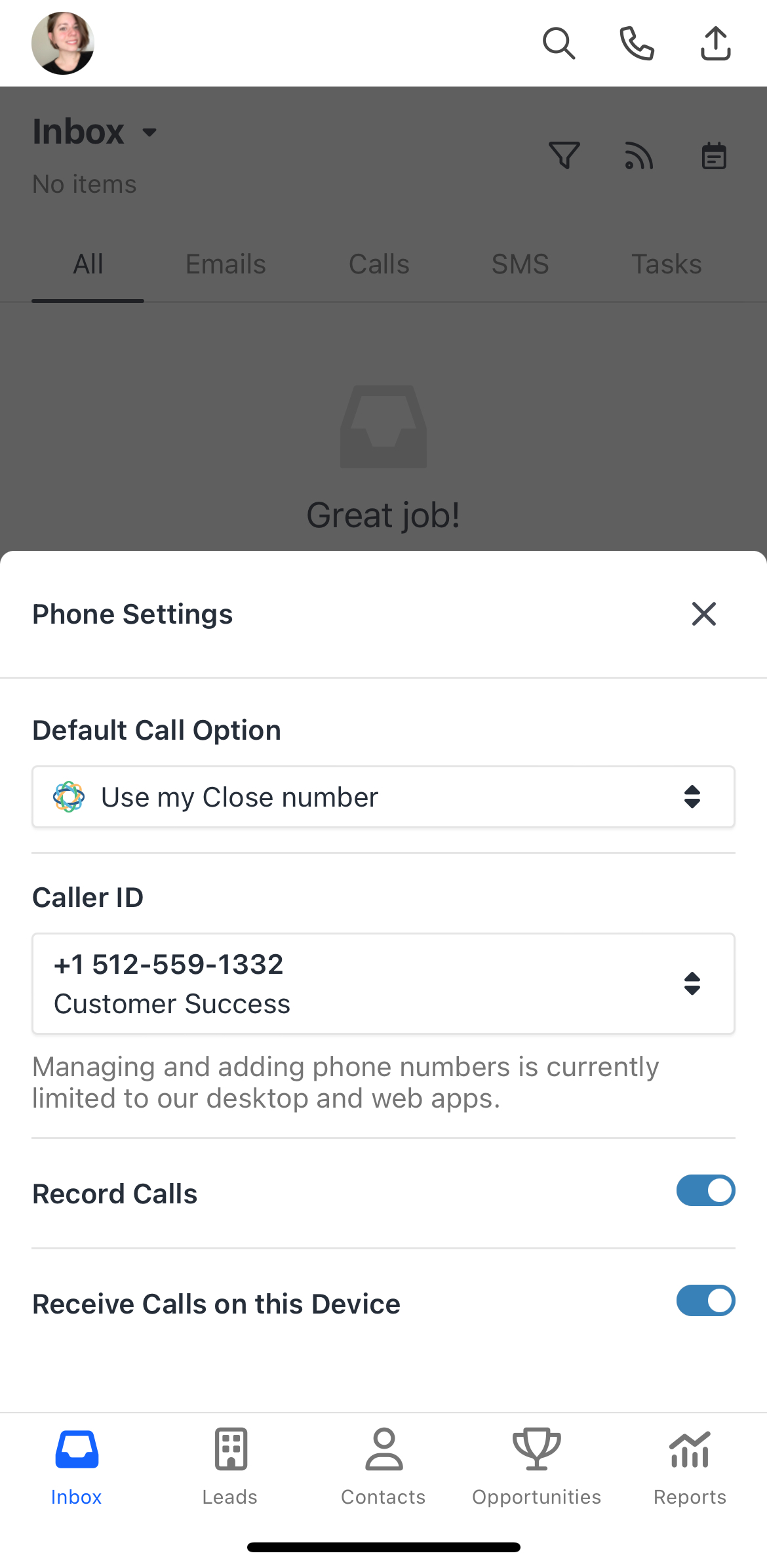
Download and direct link
To download a Call Recording, simply click on Download and the recording will be downloaded to your computer:
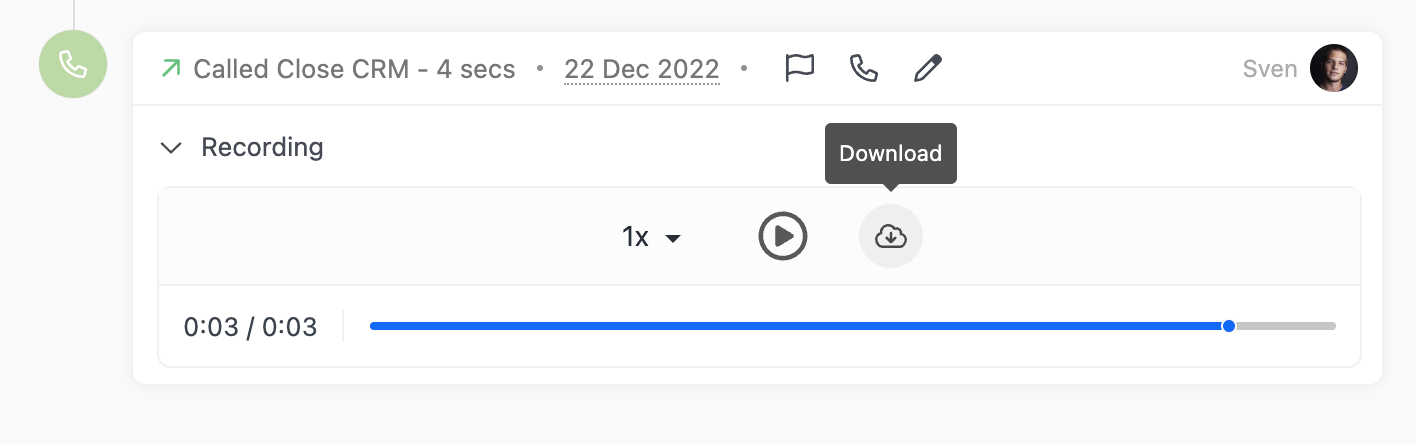
If you need to get a direct link to the recording, go to right-click on the Download icon > Copy Link:
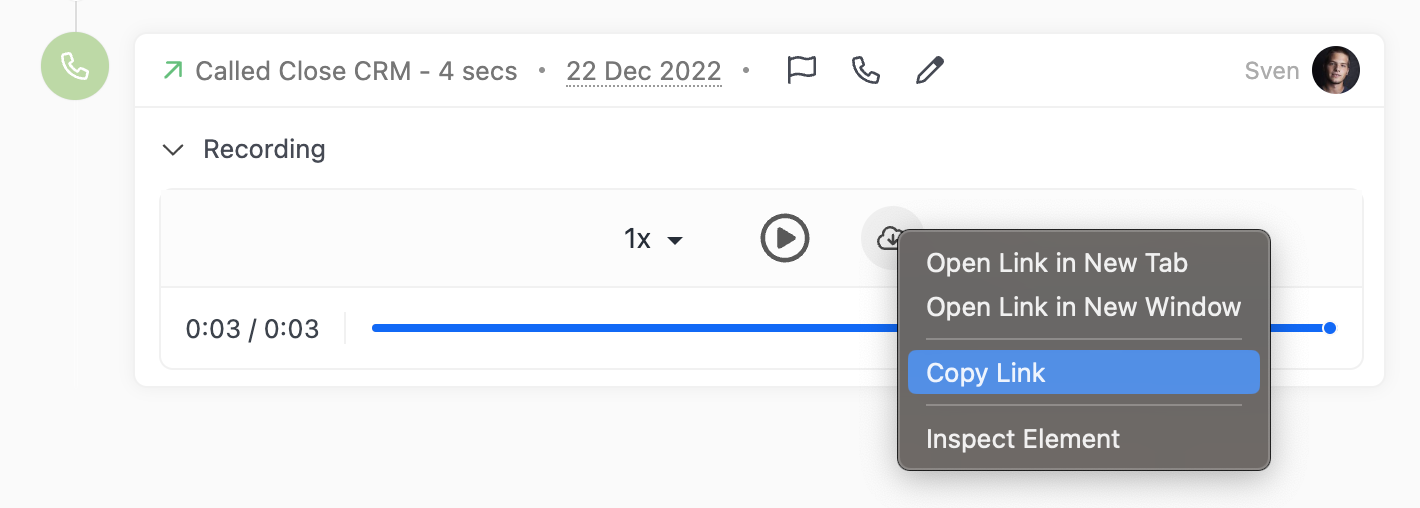
Call Dispositions
When completed, each call has a disposition that describes the outcome of the call. Here is the list of all possible dispositions:
Abandoned - only applicable to Predictive Dialer calls (when a call is answered by a lead but there are no users available)
Answered - the call has been answered by the callee (note: this also applies if you reach callee's voicemail as we are unable currently detect that a voicemail answered a call)
Blocked - your call has been blocked due to various reasons such as not having enough funds in your Close account, your number is on our provider's denylist, etc. If you encounter a "Calling this number is prohibited" message please flag the call and we'll investigate further.
Busy - the callee was busy/the line was occupied - it's not a common disposition as usually you'll reach a voicemail and get an Answered disposition instead for outbound calls, or a callee will leave you a voicemail so you'll get - Directed to voicemail or Left a voicemail dispositions for inbound calls
Error - there was an internal error when handling the call (ping support@close.com if this happens)
No answer - the call was not answered by the callee (this includes inbound missed calls), or they rejected your outbound call
Directed to voicemail - only applicable to inbound calls when a caller reaches your voicemail but does not leave a message
Left a voicemail - the inbound call was directed to your voicemail and a message was left; this also includes the case when you drop a voicemail on an outbound call using our Dropping a voicemail feature (if you leave a manual VM it will count as Answered )
Although they are not directly shown within a call activity, some dispositions are marked with red/green icons for easier differentiation:
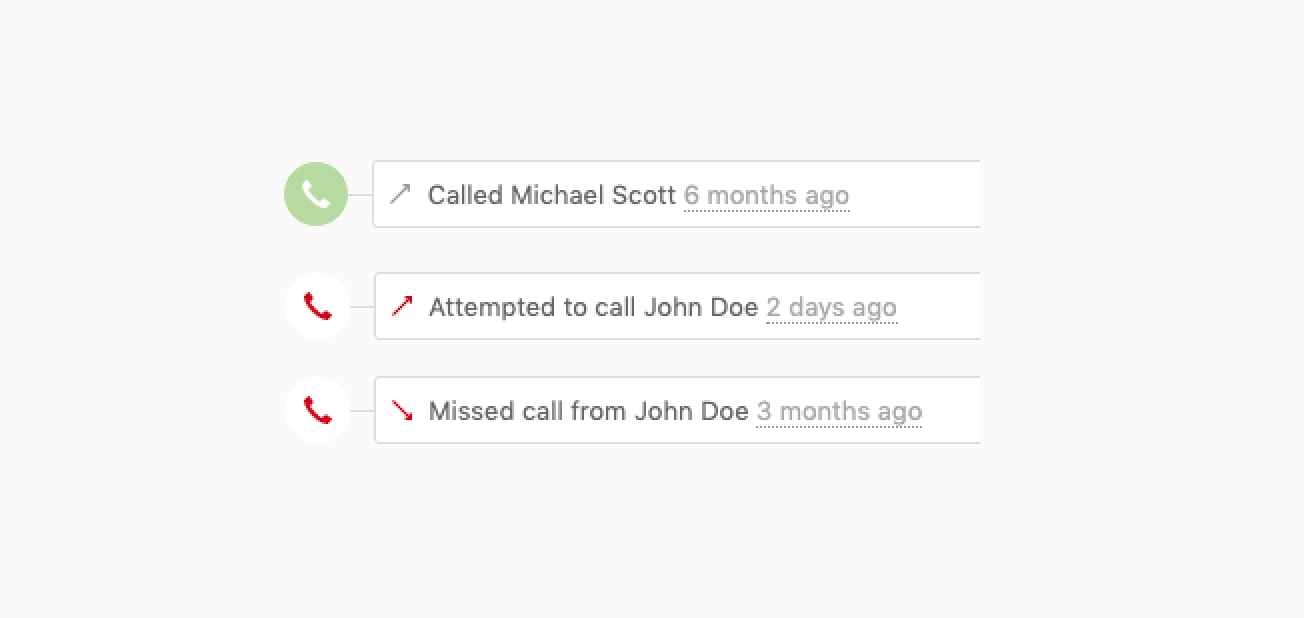
Dispositions are usually used within search as a way to filter only leads that have at least one call with a specific disposition:
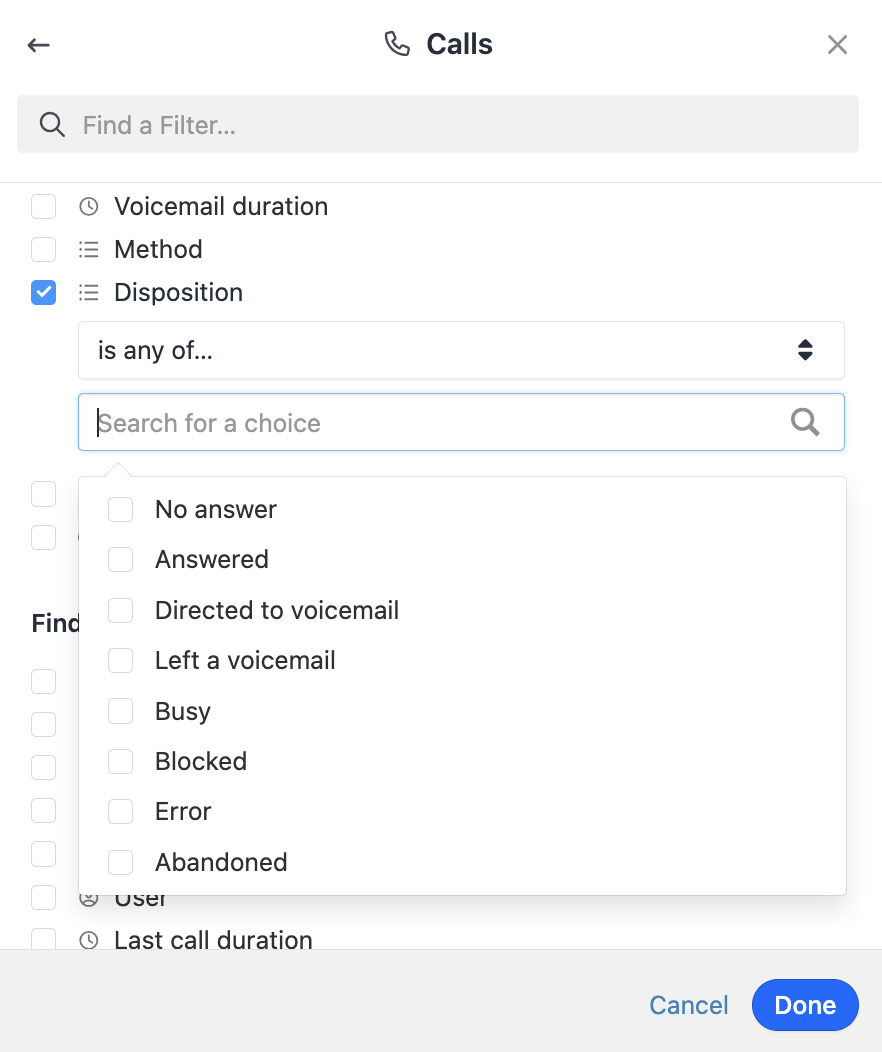
To learn more about our search take a look at Search and Smart Views.
Call Quality Indicators - CQI
While you're calling out of Close, we'll be continuously checking your computer hardware, network connection, and internet performance to make sure you're getting the best call quality possible.
If we notice any signs that you might be experiencing issues while calling, you'll see an alert similar to the one below that shows problems with the headset and the internet connection. If you're seeing this message, please do read our detailed article here.
Seeing Call Quality Indicators often?
Check out this resource for more information and troubleshooting tips.
Call Quality Indicators
Providing Call Feedback
After each call, we'll ask you to rate the call audio quality as good or bad. This is completely optional but it gives our team extra insight on any positive or negative factors you might be experiencing at that specific time.
To rate a call, simply select "Good" or "Bad" icons after each call - or click into the menu in the upper-right of the call to report call issues any time thereafter. Check out the examples here.
Close Pro Tip: Developing a sales call script
The Close Blog gives some great advice for developing a sales call script.
Check out these articles:
