Call Quality
The Call Quality Indicator (CQI) is a visual indicator that there may be an issue with your call audio quality. These issues are often the result of network quality or hardware problems.
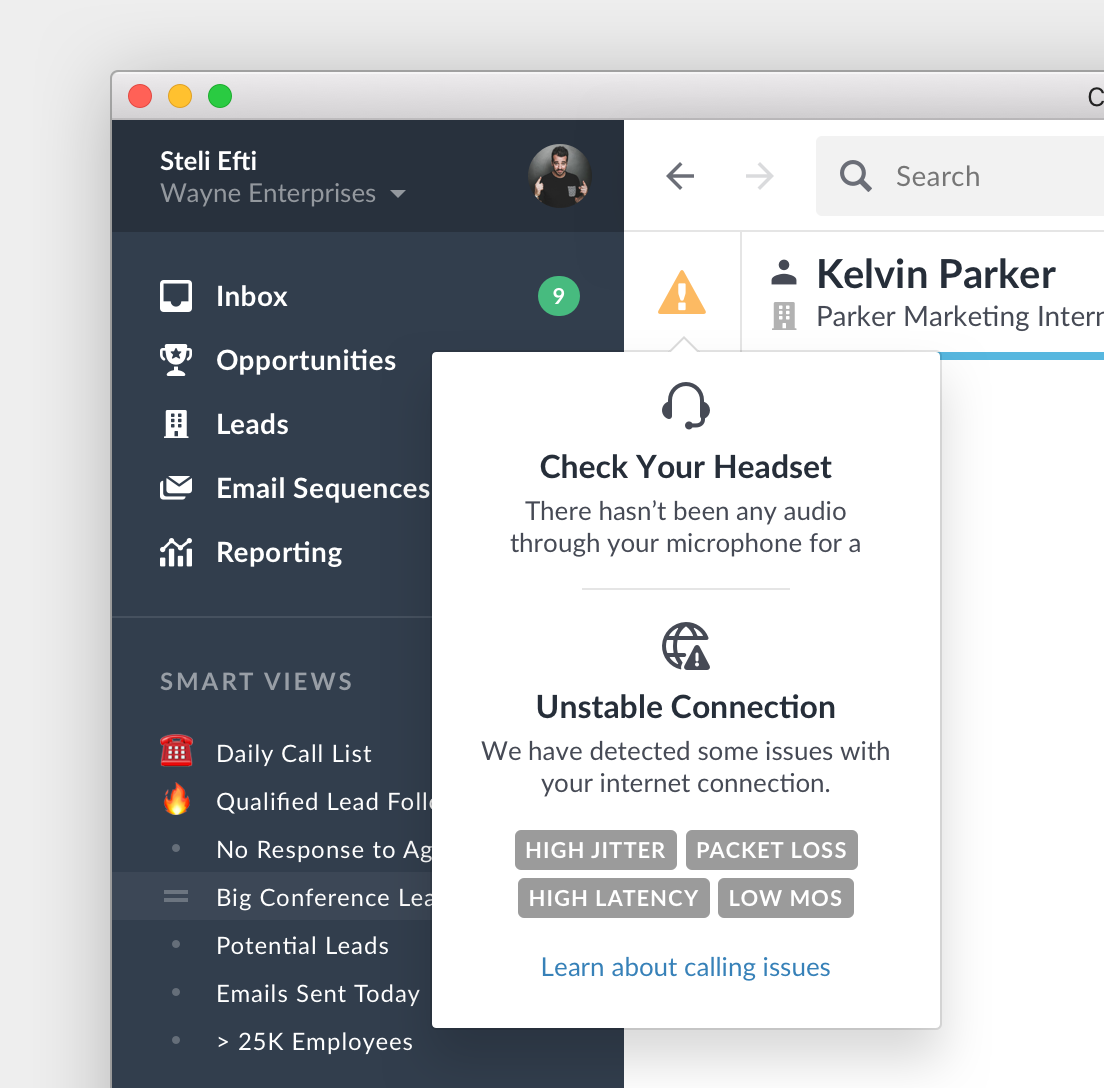 The Call Quality Indicator shows possible issues with the headset and Internet connection.
The Call Quality Indicator shows possible issues with the headset and Internet connection.When the CQI appears
Seeing the CQI doesn’t necessarily mean that the person you are calling is having trouble hearing you, but it can be an early indicator that there is an issue with your network connection or headset hardware.
CQI warnings
In total, there are 5 warnings that the CQI shows:
High RTT
Seeing this warning can indicate that when you talk, the person you are calling may hear you with a delay. To learn more about RTT (latency), see https://www.twilio.com/docs/glossary/what-is-latency
High Jitter
This warning indicates that you may be experiencing choppy audio and other distortions. To learn more about jitter, see https://www.twilio.com/docs/glossary/what-is-jitter
High Packet Loss
This warning also indicates that you may be experiencing choppy audio and other distortions. To learn more about packet loss, see https://www.twilio.com/docs/glossary/what-is-packet-loss
Low MOS
This warning indicates that your network may not be suitable for calling. This can happen if you switch from a wired network connection to a wireless connection, or if there is an increase in the number of users calling on your network. To learn more about MOS, see https://www.twilio.com/docs/glossary/what-is-mean-opinion-score-mos
Check Your Headset
This warning is shown when we don’t detect any sound from your microphone for 20 seconds or more. It may be shown if you are silent for 20 seconds.
Troubleshooting
Headset Issues
- restart the Close app as described here
- if restarting the Close software doesn’t work, try restarting your computer
- if neither restarting the app nor restarting the computer fix the issue, there are a series of settings to check:
- your system sound preferences
- your headset connection
- if you have access to another headset, try a different headset
- turn off any other apps, especially the ones that might also try to use the microphone
Network Issues
- connect via an Ethernet cable
- (if you cannot switch to a wired network connection) switch to 5GHz WiFi
- ask your network administrator to set up QoS
- turn off any other apps, especially the ones that might upload stuff (e.g. Dropbox)
You can also conduct a detailed VoIP network performance test with our calling partner, Twilio, here: https://networktest.twilio.com/ and share the results with our Support team.
You may have a call that doesn’t sound quite right. In that case, you should flag the call so the Close support team can investigate. To learn about how to report a call, see this article.
You can also diagnose and fix many issues directly. To learn more, see this article on diagnosing calling problems.

